Contents
Overview
Create, manage, and delete your Duo users from the Duo Admin Panel. These user accounts allow your end-users to log in to Duo-protected services and applications with two-factor authentication.
To access the Duo Admin Panel:
-
Navigate to Duo Admin Panel.
-
Enter your Duo administrator account credentials.
-
Complete two-factor authentication.
See Accessing the Duo Admin Panel for detailed Duo Admin Panel login instructions.
The browser used to access the Duo Admin Panel must support TLS 1.2, which most modern browsers do by default. If you have issues accessing the site, please update your browser to a recent version of Chrome, Firefox, Edge, Safari, etc. or check your browser’s SSL implementation here: https://www.ssllabs.com.
Duo no longer supports use of Internet Explorer to access the Admin Panel. Microsoft ended Internet Explorer desktop application support on June 15, 2022. Please use one of Duo's supported browsers.
About Users
A Duo user is an object that represents a user of the applications and services you protect with Duo. Duo users must have unique usernames and username aliases. A user only needs to complete enrollment and activation in Duo once to gain access to any or all of your Duo applications. User access can be restricted to specific applications through permitted groups for individual applications.
An enrolled user is an end user who accesses Duo-protected services or applications and exists in Duo as a user with an associated two-factor authentication (2FA) method. A partially-enrolled user is one who exists in Duo with a username but has no two-factor authentication methods. These users still need a 2FA device, added by a Duo administrator or added by the user through the Duo prompt, to fully use Duo to log in to applications.
Certain user management operations have Duo administrative role requirements. These are noted where applicable.
Duo administrator accounts are managed separately from Duo users. Please see Managing Duo Administrators for more information.
Listing Users
-
Log in to the Duo Admin Panel and navigate to Users → Users in the left sidebar. At the top of the page you see a summary of the total number of Duo users in your organization, as well as counts of "Not Enrolled" users without any authentication devices (including those with Pending Enrollment status), inactive users who haven't authenticated with Duo for the past 30 days, users pending deletion in the Trash view, and users with bypass or locked out status. Click each type of user count to filter by or view users that fall into that category.
The Users table shows usernames, email addresses, the number of assigned phones and tokens, the user's status, and the date and time of the last login.
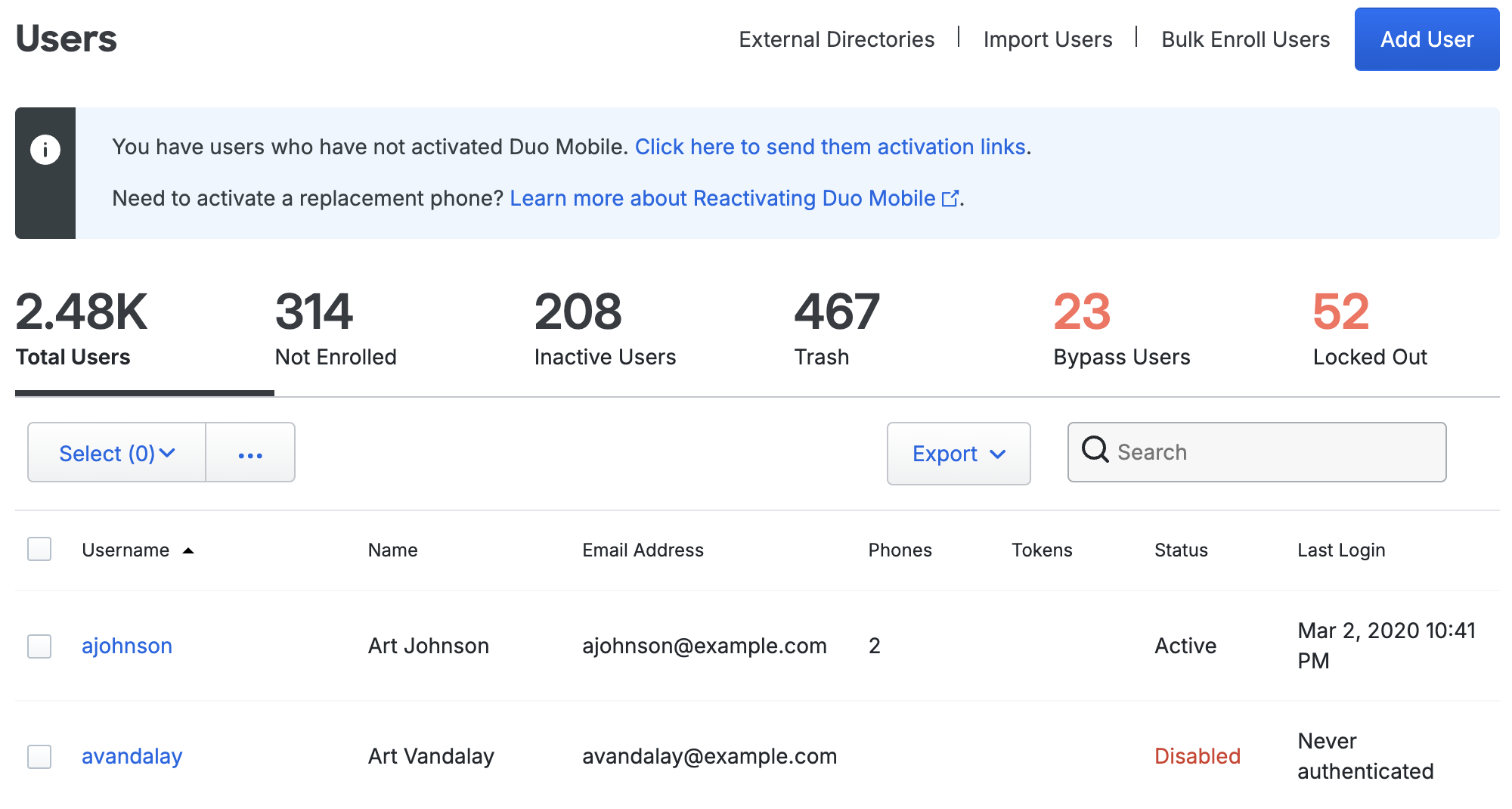
Click the Export button in the upper right side of the log display and select from the available export options, which may include CSV or JSON which will download a copy of the log. You may also select Print which will go directly to your browser's print dialog or URL to obtain a direct link to your current users view. If you've filtered your current view (like by entering search text in box), the report only includes the filtered results.
-
Clicking on a user's name displays details about that user, including all associated authentication factors (phones, hardware tokens, WebAuthn security keys. etc.) and endpoints. Scroll down to the bottom of the page to view all the user's information.
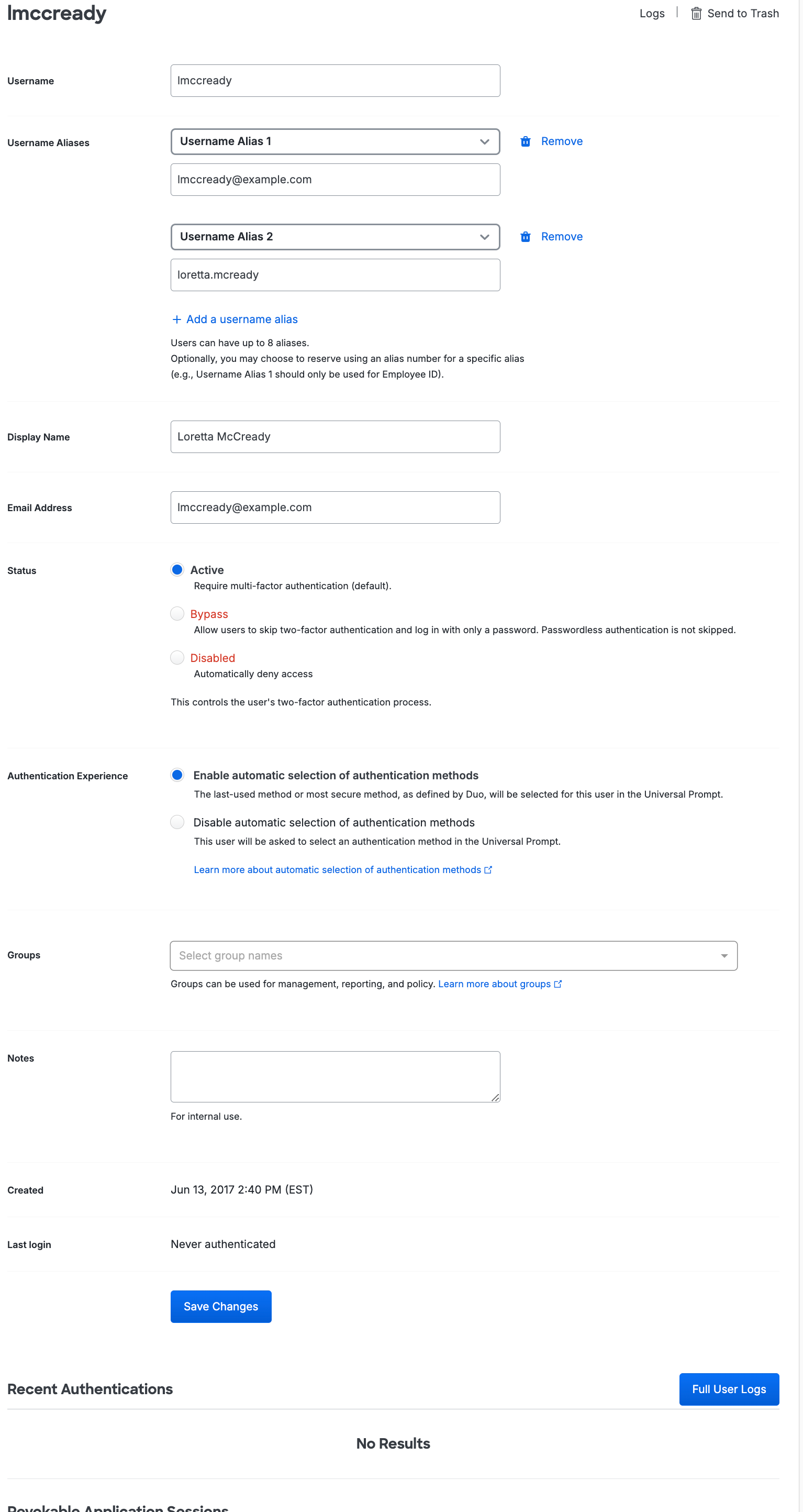
Enrolling Users
Admins have several options when it comes to enrolling new users in Duo, such as self-enrollment, Active Directory sync, OpenLDAP sync, and Entra ID sync. The Enrolling Users documentation covers all of our enrollment methods in detail.
Duo administrator accounts are only used to log on to the Admin Panel. They can't be used to access devices or applications using Duo two-factor authentication. Be sure to also enroll your Duo administrators as Duo end users if they need to log on to Duo-protected services or applications.
Send Enrollment Emails to Existing Users
Role required: Owner, Administrator, User Manager, Security Analyst, or Help Desk (when permitted in the "Help Desk" global setting).
When a user already exists in Duo with an email address present in the user's details, but has yet to register any two-factor authentication devices, you can send an enrollment email to the user from the Admin Panel. If an enrollment email was already sent to the user by any method (manually by a Duo admin, automatically as part of directory sync, etc.) but the user did not receive it or deleted it without enrolling, you can resend the email.
-
Log into the Duo Admin Panel.
-
Search for the user using the search bar at the top of the page, or navigate to Users → Users in the left sidebar and locate the user to which you want to send or resend an enrollment email. Click through to the user's details page.
-
Click the Send Enrollment Email or Resend Enrollment Email link at the top-right of the user's details page. Note that if the user has no valid email address present in the "Email Address" field, you'll receive an error. Update the email information for the user (clicking Save Changes when done) and try sending the enrollment email again.
Pending Enrollments
Role required: Owner, Administrator, or User Manager.
The Pending Enrollments table shows users who were created by bulk enrollment or directory import and automatically emailed an enrollment link, but have not yet completed enrolling their 2FA devices in Duo. For each user that has not completed enrollment, you see the user's email address and the expiration date for the enrollment link previously sent.
If you need to send the user another copy of the enrollment link email, click the Resend button, or click Resend All to send the email again to all users with outstanding enrollment links. Resending the email does not change the current enrollment link's expiration date and uses the same email address that was used when the original enrollment was sent.
Click Delete to remove a pending enrollment. Deleting a pending enrollment immediately invalidates any unexpired enrollment link previously sent to that user. The user associated with the pending enrollment remains in Duo, so you can send them a new enrollment link via email.
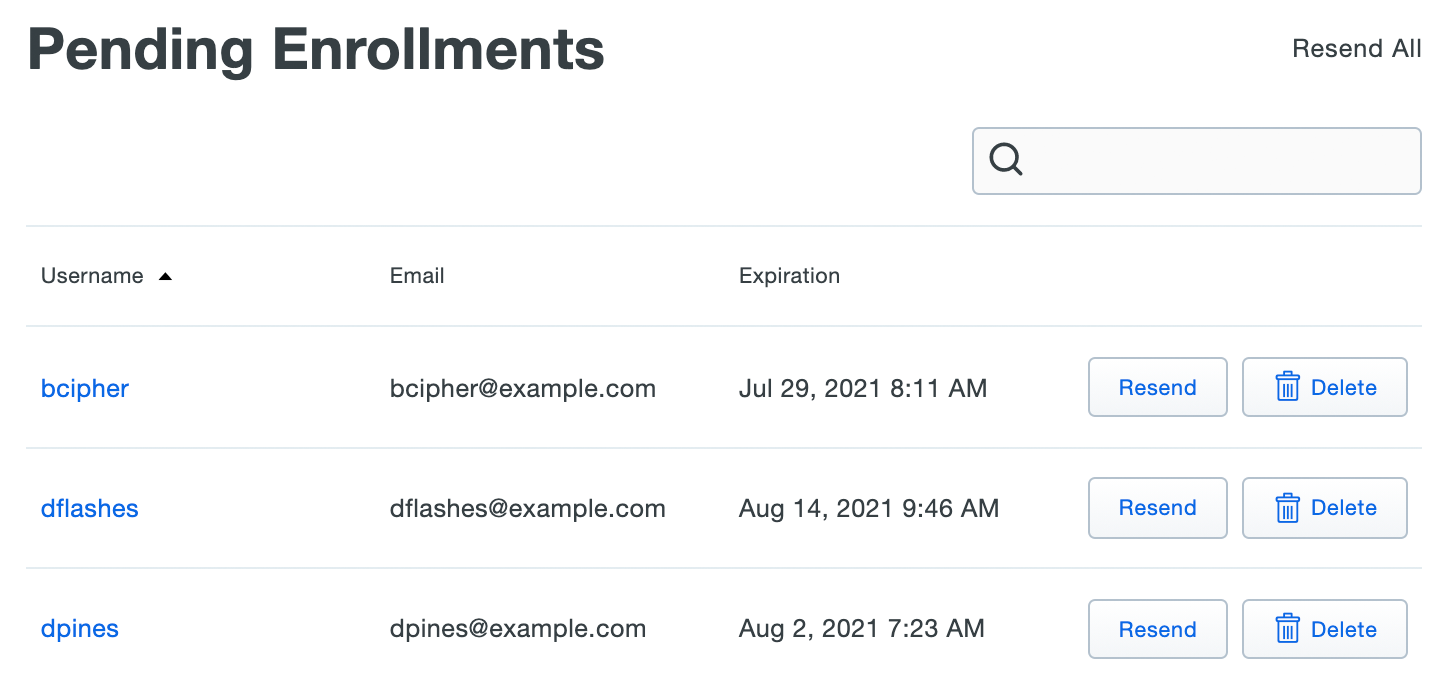
Creating Users Manually
To add larger numbers of new users to Duo we recommend using one of our enrollment methods or the user import utility over creating users manually.
Role required: Owner, Administrator, or User Manager.
-
Log into the Duo Admin Panel. From the Dashboard page you can click the Add New... button in the top right and then click User. Otherwise, navigate to Users → Users in the left sidebar, then click the Add User button.
-
Enter a username and click the Add User button. The username should match the primary login used to access the Duo protected service.
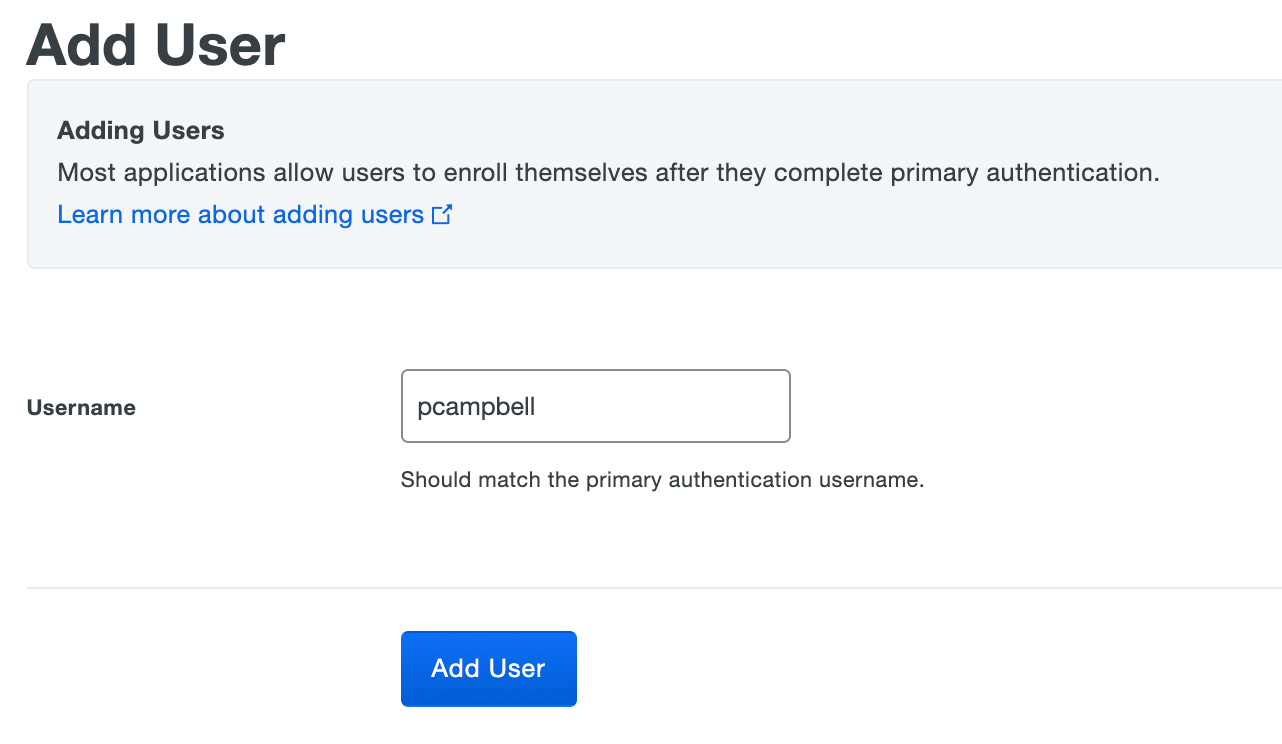
-
The new user is created.
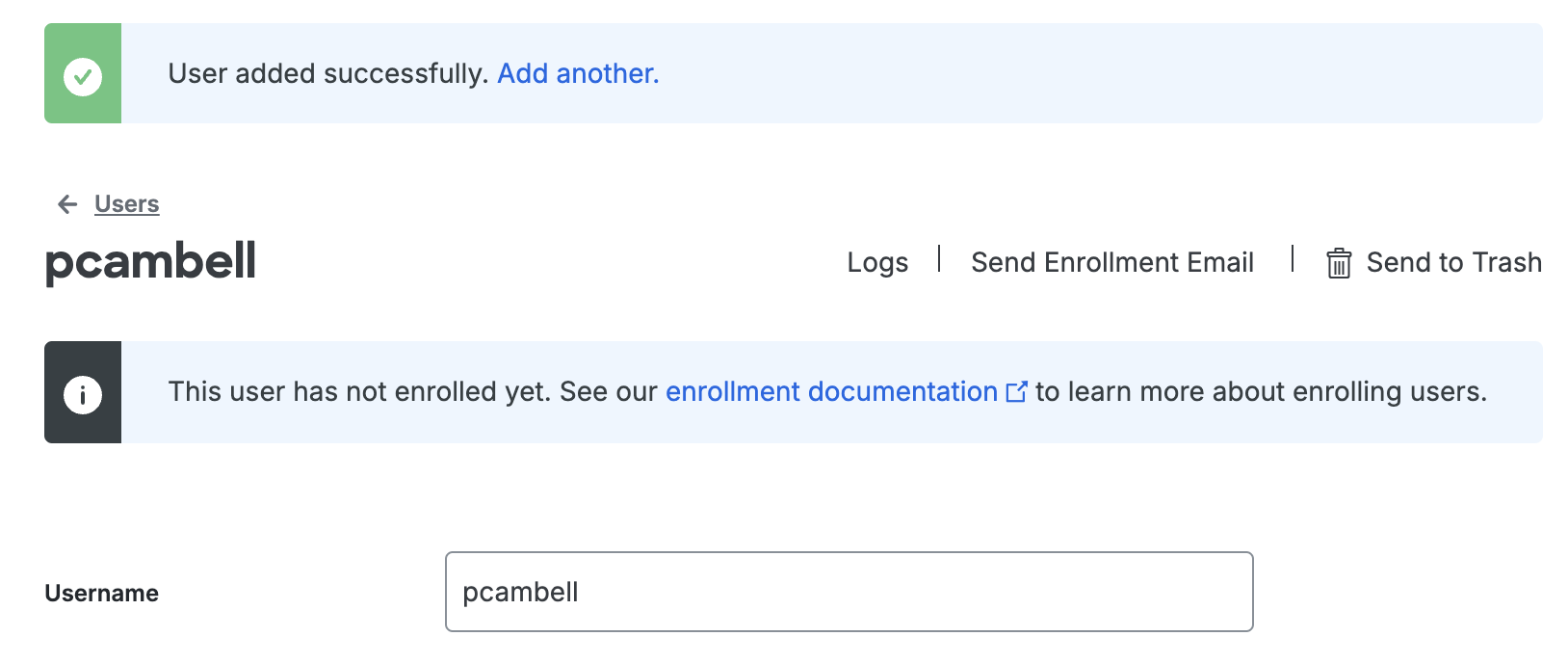
You can now perform additional user management tasks, such as populate the name and e-mail address fields, add username aliases, change the new user's status, attach a phone to the user, add the user to a group, and more.
User fields in Duo:
| Username |
The user's primary Duo username. Typically this matches the primary authentication login name your users submit to Duo. |
| Username Aliases |
You can specify up to eight aliases for use when users log into different Duo-protected services with different username formats by clicking Add a username alias, choosing which alias number to define, and entering the alternate login name. Suppose your users log into a VPN client with an Active Directory sAMAccountName ( All Duo usernames and username aliases must be unique per user, and you cannot manually define an alias number for a user that is already sourced from a directory sync. |
| Display Name |
The full name of the user. |
| Email Address |
The user's email address. Activation emails use this destination address. |
| Status |
The user's Duo status. One of "Active", "Bypass", or "Disabled". See Changing User Status for more information. |
| Authentication Experience |
The user's authentication experience. Automatic selection of authentication methods can be enabled or disabled. See Change User Authentication Experience for more information. |
| Groups |
A list of Duo groups containing the user. |
| Notes |
Free text field for additional user information. |
Creating Users via Sync
Role required: Owner, Administrator, User Manager, Security Analyst, or Help Desk.
When you configure directory sync for Duo, user information gets imported from an external source directory on a twice-daily schedule to create new users, update the status or information for existing users, or remove users.
Administrators with the Owner, Administrator, or User Manager roles may create and manage synchronization with Entra ID, Active Directory, and OpenLDAP directories. These admins may also run manual full syncs or sync an individual account into Duo. Admins with the Help Desk role aren't able to run full syncs or change any of the directory sync options, but they can create or update an individual user by running a single-user sync.
Refer to the instructions for your directory type to learn how to set up directory synchronization and run full and individual user syncs to update your Duo users.
Creating Users from CSV Import
Role required: Owner, Administrator, or User Manager.
Create, update, or delete users in bulk with the Import Users feature. Upload a CSV file in the Admin Panel with user information like username, email address, Duo group memberships, attached phones, and more.
See the instructions for Importing Users to learn more about managing users with CSV files.
Updating Users
Role required: Owner, Administrator, User Manager, Security Analyst, or Help Desk.
To add or update existing user detail information, like changing an email address or adding a username alias, visit the user's page in the Duo Admin Panel and enter the new information.
Help Desk admins have limited edit privileges on users. They can change a user's display name, email address, and update the notes field. They may not change the username, or add or update username aliases.
Updating Users Managed by a Directory
Role required: Owner, Administrator, or User Manager.
When a Duo user is synced with an Entra ID, Active Directory, or LDAP external directory, you won't be able to update many of the information fields directly, like the user's email address or group memberships. Fields managed by directory sync are read-only in the Admin Panel. The only way to update that information is to make the changes in the source directory and sync them over, which updates the Duo user's properties.
Full directory syncs and individual user syncs can be initiated from the directory sync properties page, or by viewing the properties for a sync-managed Duo user and clicking the Sync this user link at the top right of the page.
Consult the Entra ID, Active Directory, or LDAP documentation for more information about configuring directory sync and updating users.
Attaching Authentication Devices to Users
Please refer to the Managing 2FA Devices documentation to learn how to assign, update, and delete phones, hardware tokens, WebAuthn authenticators, and more to your end users.
Deleting and Restoring Users
Role required: Owner, Administrator, User Manager, Security Analyst, or Help Desk.
Deleting a Duo user is a two step process. User accounts deleted manually from the Admin Panel, purged for inactivity, or deleted by directory sync first get sent to the Trash. User accounts get permanently deleted after the specified Trash duration. The Trash duration is configurable to be 1 to 30 days, with the default being 7 days.
A deleted account may be restored at any time from the Trash while awaiting permanent deletion. When you restore an account from the Trash, all associated endpoint and authentication device information stays with the account.
User deletion, user restoration from Trash, and permanent user deletion options differ depending on how the user account was sent to the Trash:
-
User accounts not managed by any directory sync may be manually sent to the Trash, restored from the Trash, or permanently deleted from the Admin Panel.
-
Users managed by directory sync may not be manually deleted from the Admin Panel. A user account managed by directory sync is sent to the Trash if the user is removed from the configured sync group (or the sync group is removed from the directory configuration). Users sent to the Trash by a directory sync may only be restored from the trash by a sync; admins may not manually restore a user account managed by directory sync. However, admins can permanently delete synced accounts from the Trash during the seven day waiting period for permanent deletion.
-
User accounts sent to the Trash due to inactivity may be manually restored or permanently deleted from the Trash by a Duo admin. If an admin restores an inactive account from the Trash but the user does not log in, it gets sent back to the Trash for inactivity the next day. If a user authenticates during the seven day waiting period for permanent deletion the account is no longer inactive and is automatically restored from the Trash.
Deleting a Single User
-
Log into the Duo Admin Panel and navigate to Users → Users in the left sidebar.
-
Select a user from the list by clicking their username. On the properties page for that user, click Send to Trash.
-
Click the Send to Trash button on the pop-up confirmation dialog.
-
The user account is sent to the Trash and the user's status changes to Disabled.
The user account will be permanently deleted in seven days with no further action. Viewing the user shows the expected permanent deletion date.
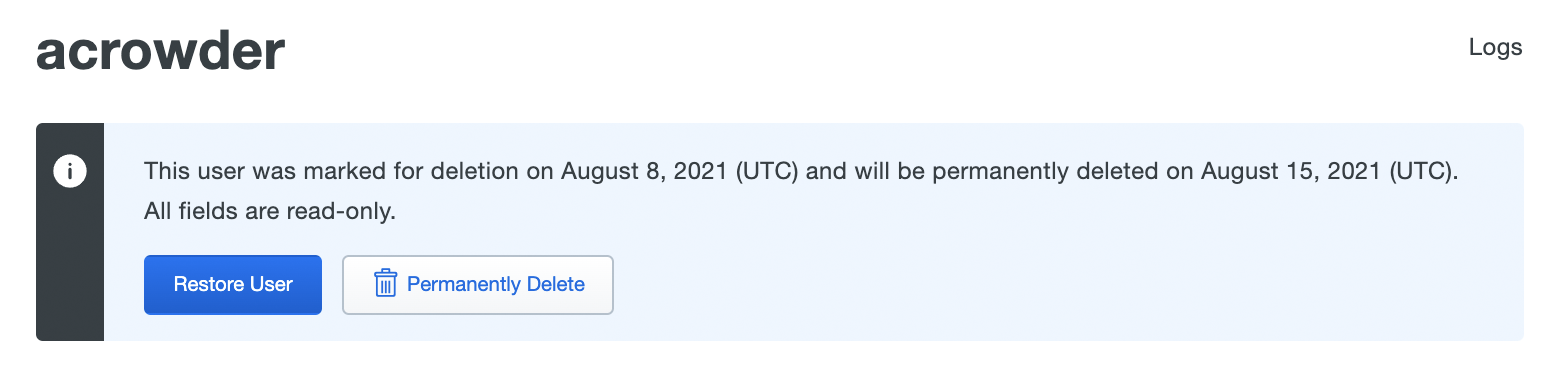
Deleting Multiple Users
-
Log into the Duo Admin Panel and navigate to Users → Users in the left sidebar.
-
Select multiple users (or a single user) from the Users view by clicking the checkbox to the left of the username. You can also click on the Select button and choose Select All to perform the action on all your Duo users, or click on the topmost checkbox next to the "Username" column header to select all users on the current page.
-
Click the ... action button and choose Send to Trash.
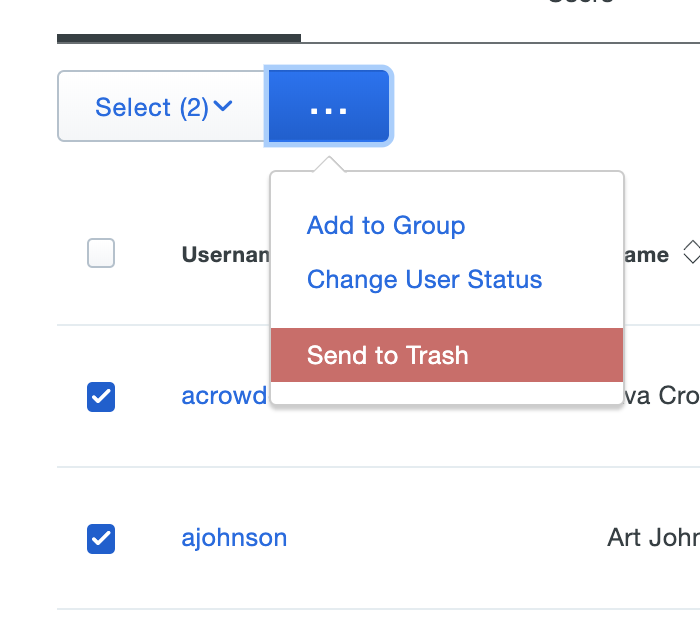
-
Click the Send to Trash button on the pop-up confirmation dialog. Note the warning that this operation won't have any effect on users managed by a directory sync.
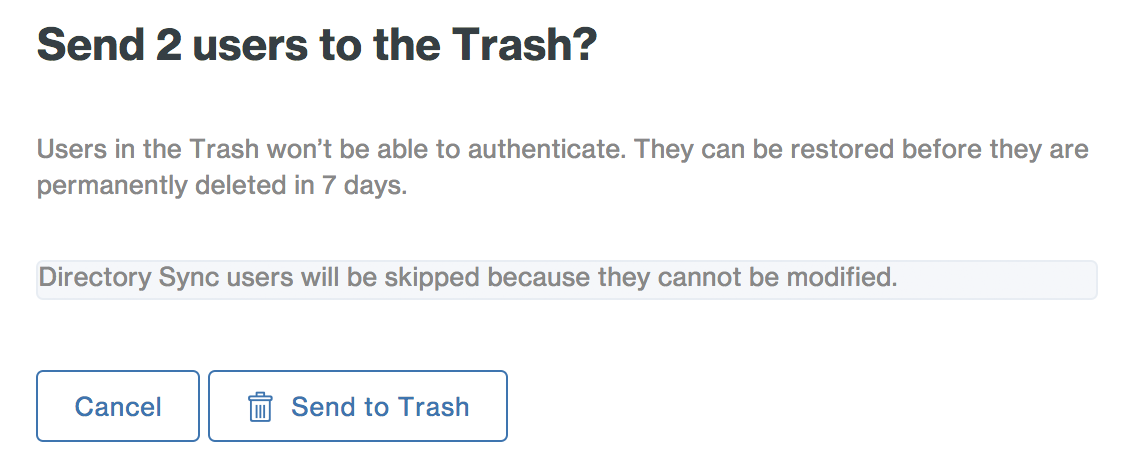
-
The selected user accounts are sent to the Trash.
Viewing Users in the Trash
-
Log in to the Duo Admin Panel and navigate to Users → Users in the left sidebar.
-
Access the Trash user view by clicking the Trash count shown at the top of the Users page.
The table shows usernames, email addresses, the number of assigned phones and tokens, and the date and time of the last login. The status for all deleted users in the Trash is given as Pending Deletion, which means these users are effectively disabled and await permanent deletion after seven days.
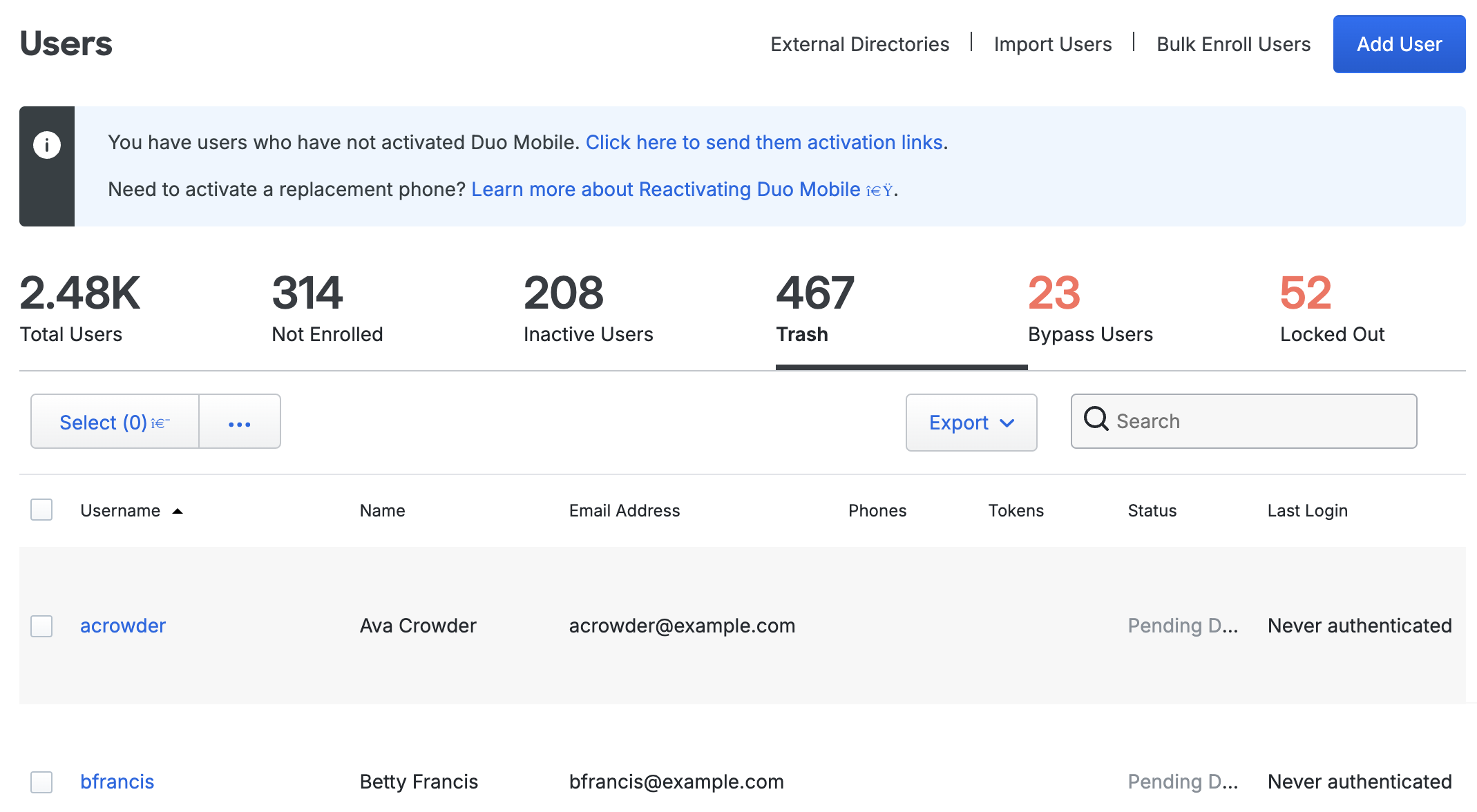
Click on any user in the Trash view to see when the account was marked for deletion and when it will be permanently deleted by Duo. You may also choose to restore that user or permanently delete the user.
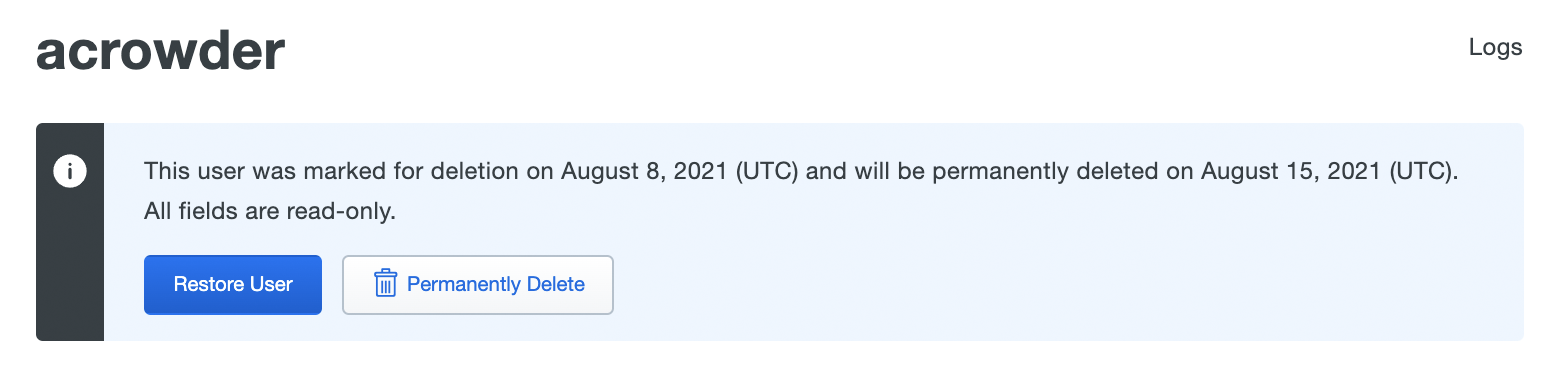
Restoring Users from Trash
Only users unmanaged by a directory sync may be restored from the Trash. Restoring a user returns the account to the regular Users view and unmarks the user account for permanent deletion, but does not restore user account status from Disabled to Active, so the restored users still may not log in with Duo. You'll need to change the restored user account status back to Active (or Bypass) before the user can log in again.
-
Log into the Duo Admin Panel and navigate to Users → Users in the left sidebar. Click the Trash count at the top of the page.
-
Select a single user or multiple users from the Trash view by clicking the checkbox to the left of the username. You can also click on the Select button and choose Select All to perform the action on all Duo users currently pending deletion in the Trash, or click on the topmost checkbox next to the "Username" column header to select all users on the current page.
-
Click the ... action button and choose Restore.
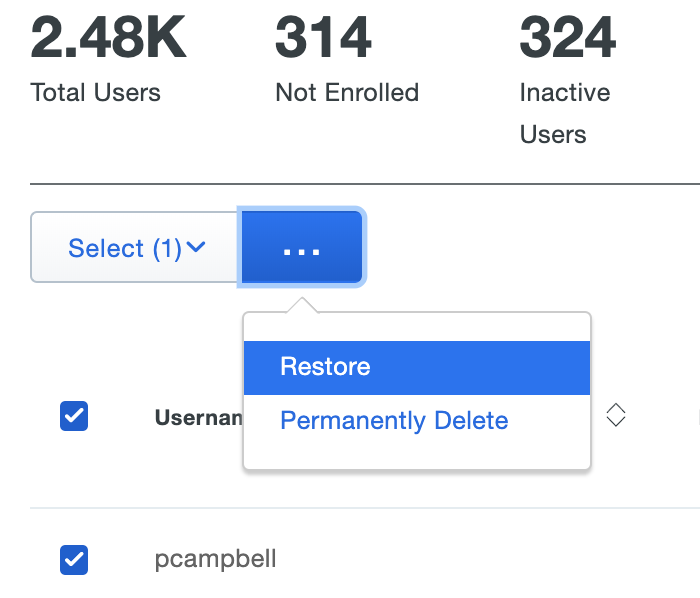
-
Click the Restore button on the pop-up confirmation dialog. Note the warning that this operation won't have any effect on users managed by a directory sync.
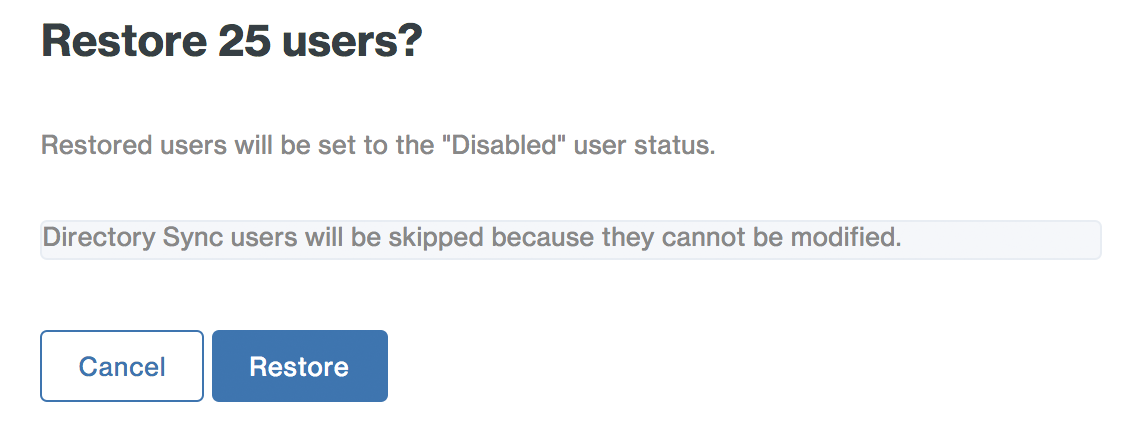
-
The selected user accounts are restored to the regular Users view and are no longer marked for deletion.
-
Update the status of restored user account(s) to from Disabled to Active/Bypass.
Permanently Deleting Users
Accounts get permanently deleted from the Trash after seven days. You can permanently delete an account manually during those seven days if you wish. This applies to both standard deleted users and users sent to the Trash by directory sync.
When a Duo user account gets permanently deleted, any phones and endpoints not associated with another user get deleted from Duo at the same time. If the user gets added back to Duo after permanent deletion they must re-enroll their phones or have tokens reassigned before authenticating.
-
Log into the Duo Admin Panel and navigate to Users → Users in the left sidebar. Click the Trash count at the top of the page.
-
Select a single user or multiple users from the Trash view by clicking the checkbox to the left of the username. You can also click on the Select button and choose Select All to perform the action on all Duo users currently pending deletion in the Trash, or click on the topmost checkbox next to the "Username" column header to select all users on the current page, but you can only permanently delete up to 100 users at a time.
-
Click the ... action button and choose Permanently Delete.
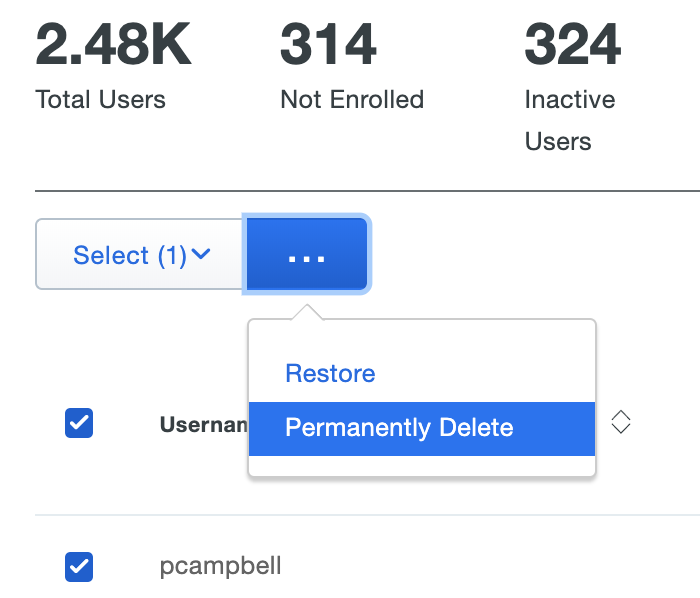
-
Click the Permanently Delete button on the pop-up confirmation dialog.
-
The selected user accounts (and attached phones and endpoint devices) are permanently deleted from Duo.
Activating Duo Mobile
Role required: Owner, Administrator, User Manager, Security Analyst, or Help Desk.
Users will occasionally need to have Duo Mobile activated or re-activated on their device. For example, a new user may have a problem during enrollment, or an existing user may lose or replace a phone or tablet.
To activate or reactivate Duo Mobile for a user from the user's details page:
-
Log in to the Duo Admin Panel and navigate to Users → Users in the left sidebar.
-
Select a user by clicking their username, then scroll down to the "Phones" section of the page. If the phone attached to the user is a type that permits use of Duo Mobile (where the "Platform" information is a named mobile platform like "Android" or "iOS", or "Generic Smartphone" if the specific platform is not known), then you can click the Activate Duo Mobile or Reactivate Duo Mobile link to the right of the phone's information.

-
On the next page you can adjust the lifetime for the mobile activation code (by default these expire 24 hours after generation). Click the Generate Duo Mobile Activation Code button once you're ready to issue a new activation code for this device.
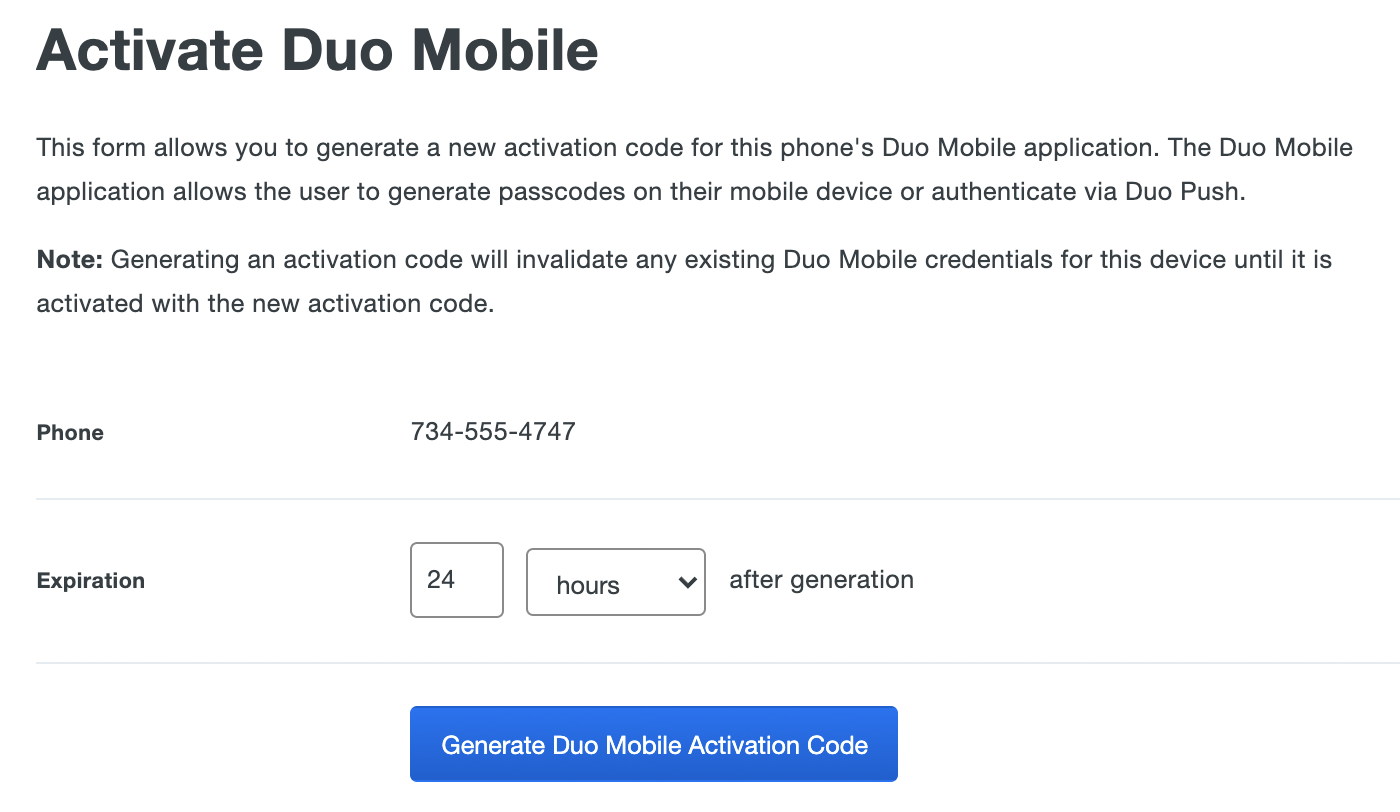 Regenerating an activation code invalidates an existing activation!This will immediately invalidate any existing Duo Mobile credentials for that device. The Duo Mobile app on that device will need to be activated with the new activation code to restore access.
Regenerating an activation code invalidates an existing activation!This will immediately invalidate any existing Duo Mobile credentials for that device. The Duo Mobile app on that device will need to be activated with the new activation code to restore access. -
If the device you're activating is a phone (with a phone number), and you select that you want to send the links with SMS, then you'll see two text messages that you can send. The first has a link that helps the user install Duo Mobile. The second message has a code that the user can use to immediately add the account to their Duo Mobile app.
You can edit the contents of either message as you wish, just be sure to leave the activation URL in the "Activation instructions" intact. Click the Send Instructions by SMS button to send the text messages to the user's phone. These instructions can also be copied and pasted into an email to the user, if that's preferable.
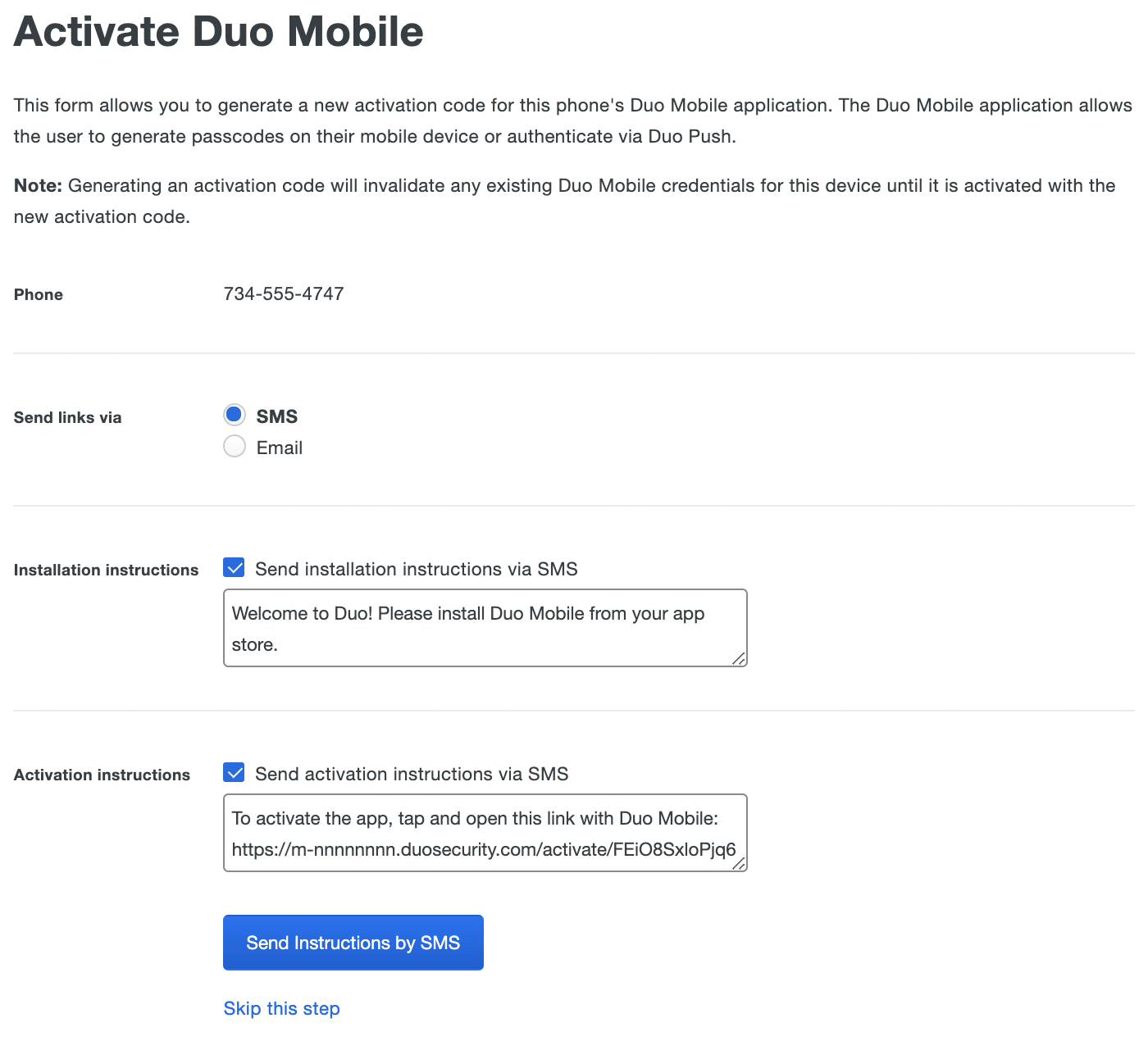
You can send the activation link in an email message by choosing to send the links by Email Address instead of SMS. If the Duo user has an email address set then that address will be automatically present in the Email Address field. You can change this destination email address if you need to, or enter it if the Duo user has no email address saved. You may also choose whether to include your organization's logo in the message, or modify the subject or content before clicking Send Instructions by Email. If the device being activated is attached to more than one user, the email address field will not auto-populate.
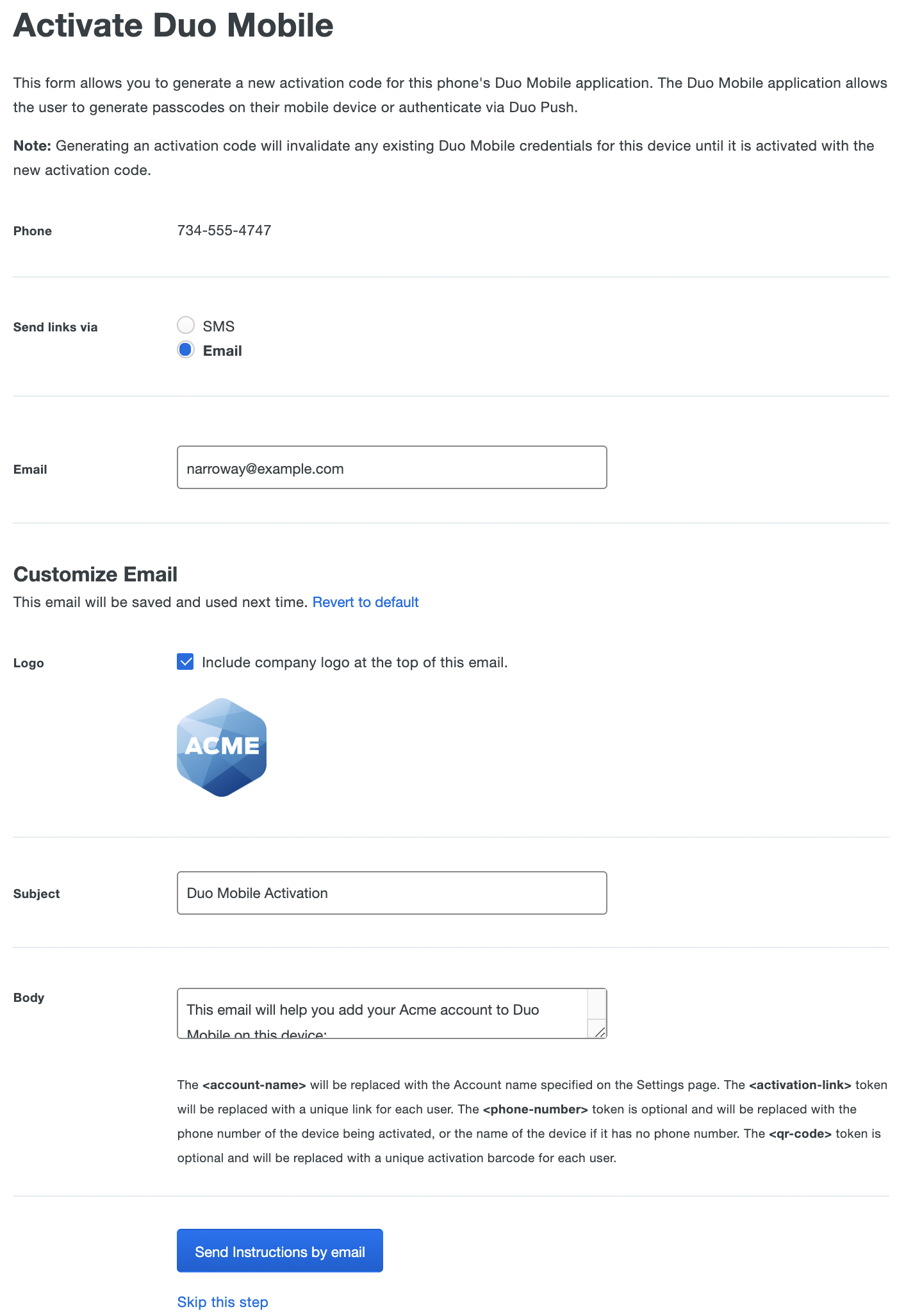
If the device you're activating is an Apple or Android tablet you see the same email message form, but without a phone number shown for the device and no SMS option.
To activate or reactivate Duo Mobile for a user from the phone's details page:
-
Log in to the Duo Admin Panel and navigate to Users → Users in the left sidebar.
-
Select a user by clicking their username, then scroll down to the "Phones" section of the page. Click on the alias or number of the device you need to activate.
-
Make sure that the device's "Type" is Mobile and that the "Platform" is correctly set to a mobile device operating system or to "Generic Smartphone". Click the Save Changes button when you're done.
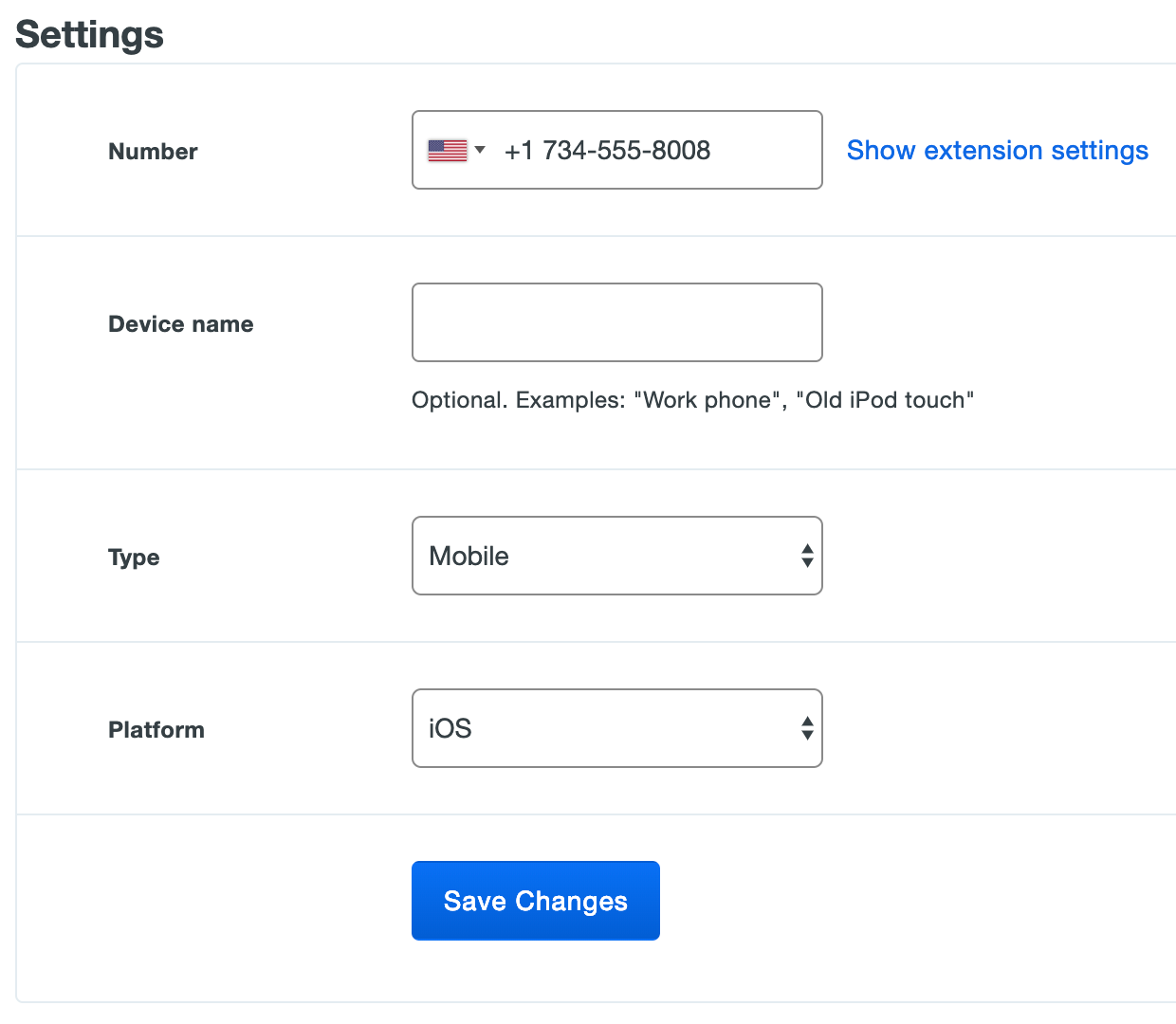
-
Once the page refreshes, click the Activate Duo Mobile (or Reactivate Duo Mobile) link in the "Duo Mobile" section near the top of the page.
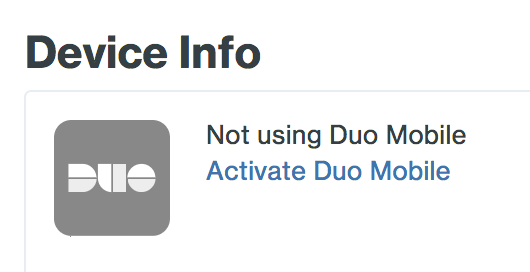
-
On the next page you can adjust the lifetime for the mobile activation code (by default these expire 24 hours after generation). Click the Generate Duo Mobile Activation Code button once you're ready to issue a new activation code for this device.
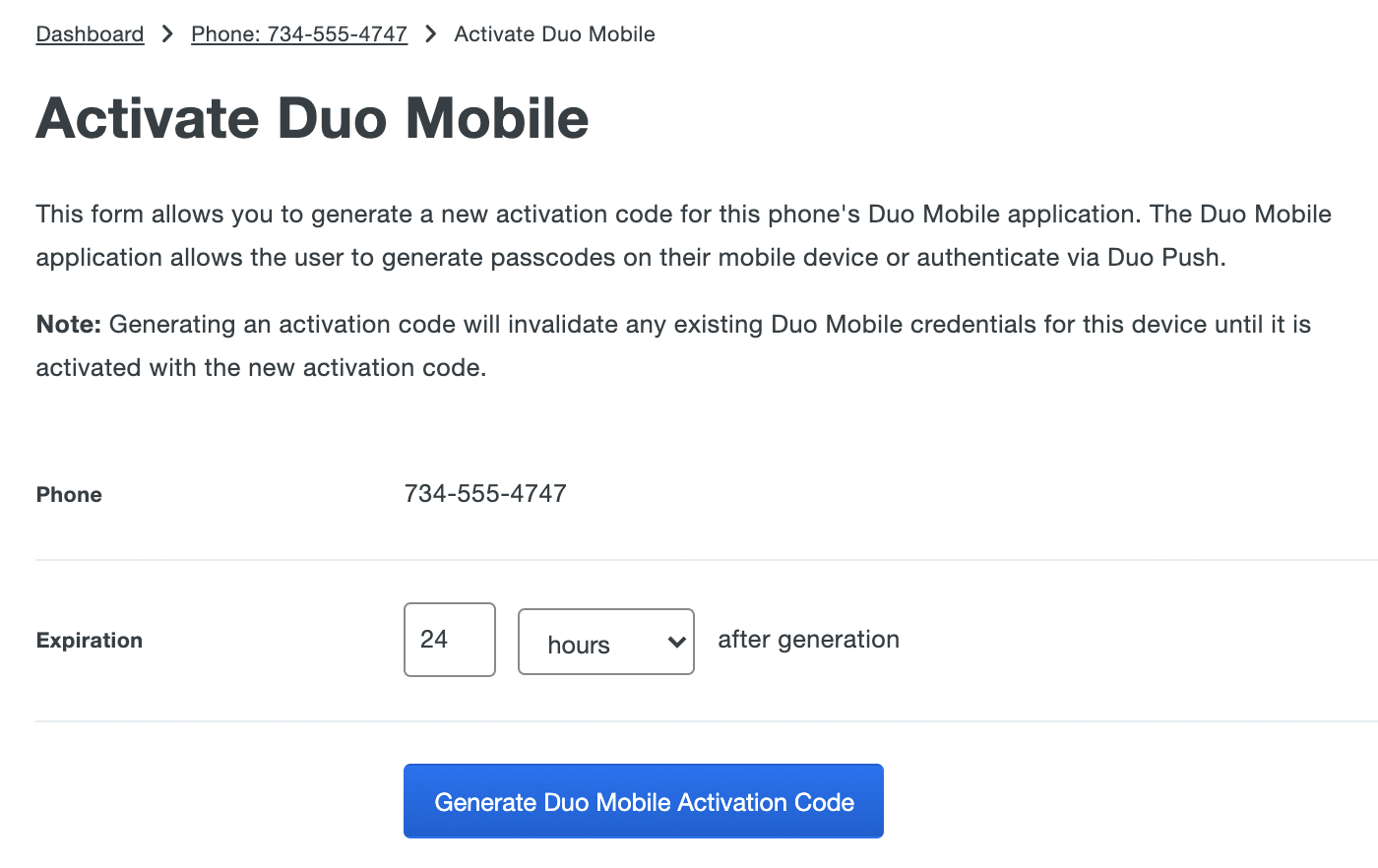 Regenerating an activation code invalidates an existing activation!This will immediately invalidate any existing Duo Mobile credentials for that device. The Duo Mobile app on that device will need to be activated with the new activation code to restore access.
Regenerating an activation code invalidates an existing activation!This will immediately invalidate any existing Duo Mobile credentials for that device. The Duo Mobile app on that device will need to be activated with the new activation code to restore access. -
If the device you're activating is a phone (with a phone number), and you select that you want to send the links with SMS, then you'll see two text messages that you can send. The first has a link that helps the user install Duo Mobile. The second message has a code that the user can use to immediately add the account to their Duo Mobile app.
You can edit the contents of either message as you wish, just be sure to leave the activation URL in the "Activation instructions" intact. Click the Send Instructions by SMS button to send the text messages to the user's phone. These instructions can also be copied and pasted into an email to the user, if that's preferable.
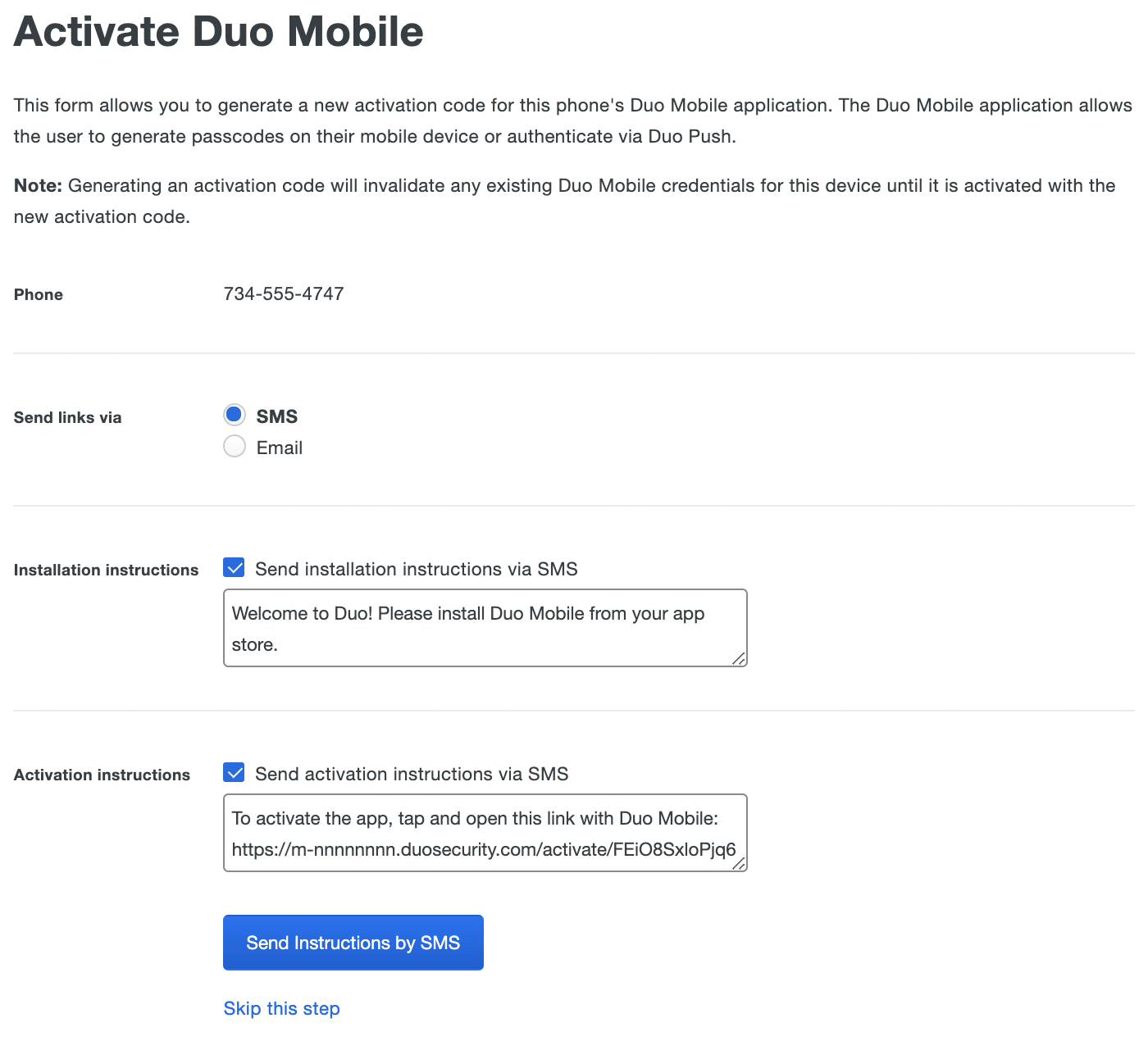
You can send the activation link in an email message by choosing to send the links by Email Address instead of SMS. If the Duo user has an email address set then that address will be automatically present in the Email Address field. You can change this destination email address if you need to, or enter it if the Duo user has no email address saved. You may also choose whether to include your organization's logo in the message, or modify the subject or content before clicking Send Instructions by Email.
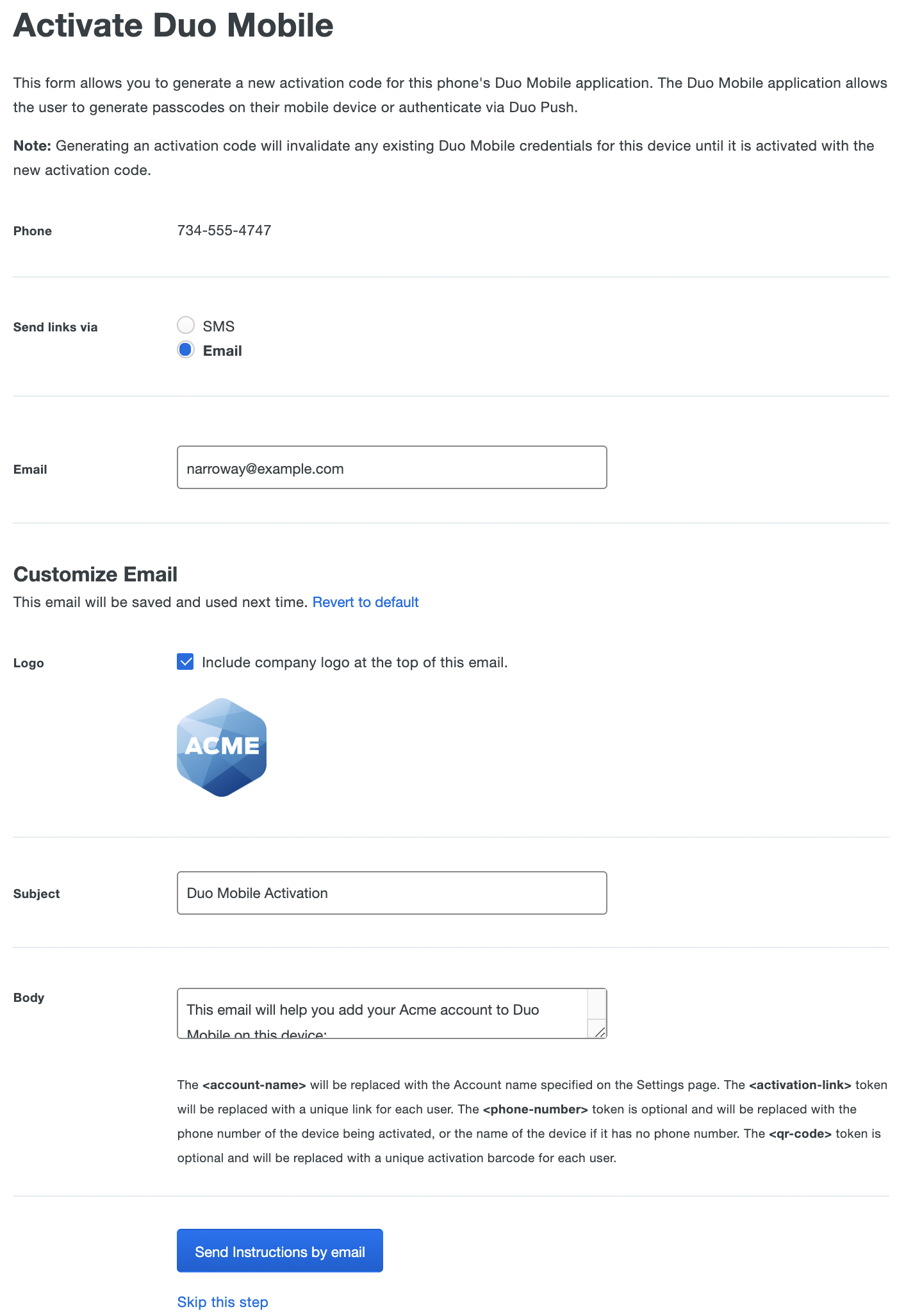
If the device you're activating is an Apple or Android tablet you see the same email message form, but without a phone number shown for the device and no SMS option.
You can also send activation emails or text messages in batches. See Activating Duo Mobile After Enrollment for more information.
Verifying Users with Duo Push
Role required: Owner, Administrator, Application Manager, User Manager, Security Analyst, Help Desk, or Read-only.
Before you or another admin in your organization makes a change at the request of a Duo user, like resetting a locked-out user back to "Active" status, you may want to verify the user's identity. In addition to question and answer responses, you can send a Duo Push request to the end user as another validation method.
-
Log in to the Duo Admin Panel and navigate to Users → Users in the left sidebar.
-
Select a user by clicking their username or use the search bar at the top to locate the user.
-
If the user has a smartphone attached with Duo Mobile activated then you'll see a Send Duo Push link in the top right. If you don't see the link, you may need to assist the user with activating their phone for Duo Push.
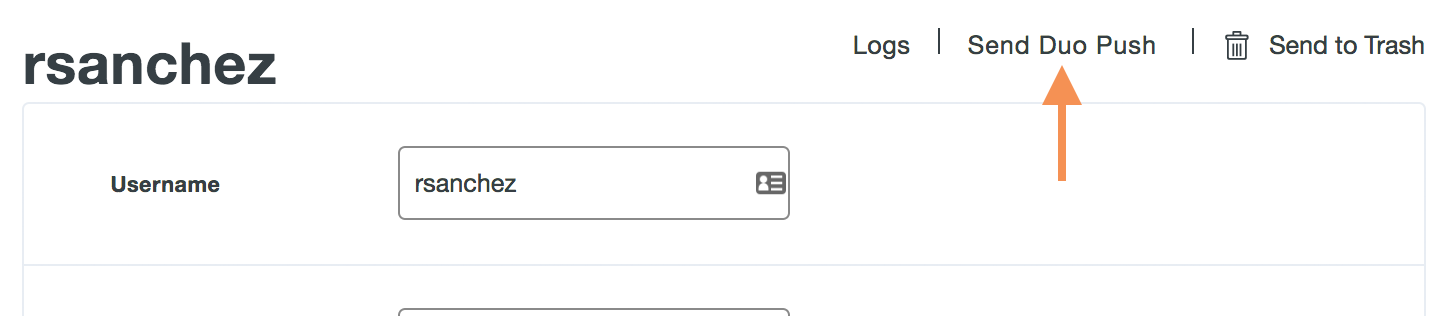
-
The "Duo Push Verification" screen shows you the user's default Duo Push device. Confirm the user has access to this device, then click the Send button.
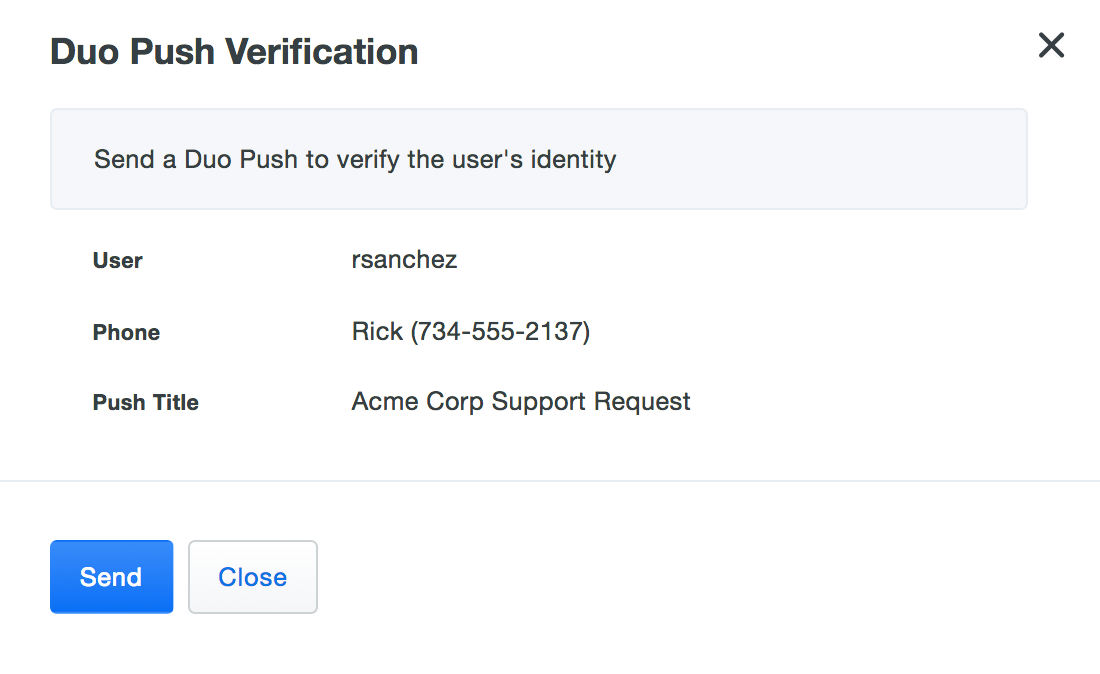
-
The Duo Push approval request sent to the user contains the same "Confirmation Code" shown in the Admin Panel. You can read the code off to the user so they know the request came from you, and then instruct them to approve the request.
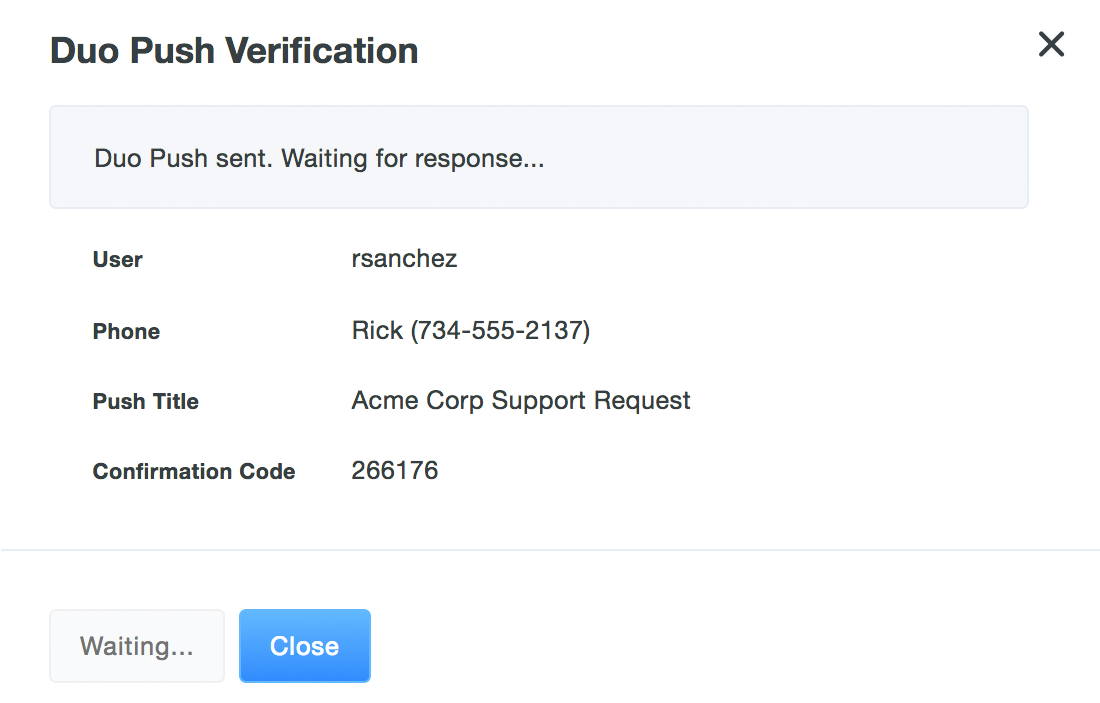
-
Once the user approves your verification request, click Close to return to the user's properties page.
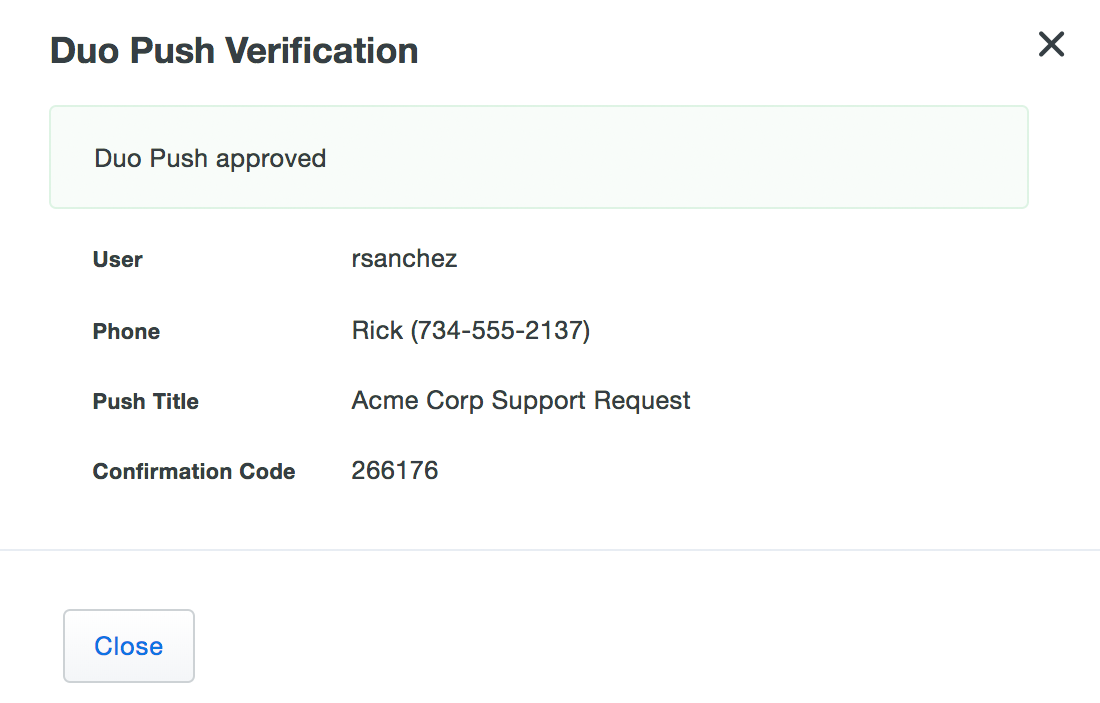
Watch this video to see a Help Desk scenario with push verification of the end user in action.
You can also send a verification push via the Admin API.
Changing User Status
Role required: Owner, Administrator, User Manager, or Help Desk.
A Duo user's status can be one of the following:
- Active - The user is required to use Duo two-factor authentication at log on. This is the default status for new users.
- Bypass - The user is not required to use Duo two-factor authentication at log on and is not subject to any policy setting restricting access. The bypass event is recorded in the Duo authentication log.
- Disabled - The user is not permitted to use Duo two-factor authentication, and log on is denied. When a user is managed by Entra ID or AD directory sync, "Disabled" status is determined by the user's status in the source directory. Disabling a user invalidates existing remembered device sessions.
- Locked Out - The number of failed Duo authentications exceeds the "Unenrolled users" or "Failed attempts" threshold defined in the Lockout and Fraud settings, or the user account was locked out via Trust Monitor or Admin API. This status is only visible while an account is locked out, and cannot be manually set by an admin. The reason for the lockout is shown underneath the "Locked Out" status:
- "Failed attempts" - The user was locked out due to excessive authentication attempts.
- "Not enrolled" - The user was locked out due to being not enrolled for a given period of time after the user was created.
- "Admin disabled"/"Trust Monitor" - The user was locked out by an admin from Duo Trust Monitor.
- "Admin API disabled" - The user has been locked out by someone using the Admin API who set a user’s status to “locked out”.
Owners, Administrators, and User Manager role admins are able to change the status for an individual user to any of the available options. You can restrict User Manager admins' ability to apply bypass status to users in User manager settings.
Help Desk role admins can only change a "Locked Out" or "Disabled" user's status to "Active", and cannot assign "Bypass" or "Disabled" status.
Changing a Single User's Status
-
Log in to the Duo Admin Panel and navigate to Users → Users in the left sidebar.
-
Select a user by clicking their username. You will see the user's current status in the "Status" section of the user properties page:
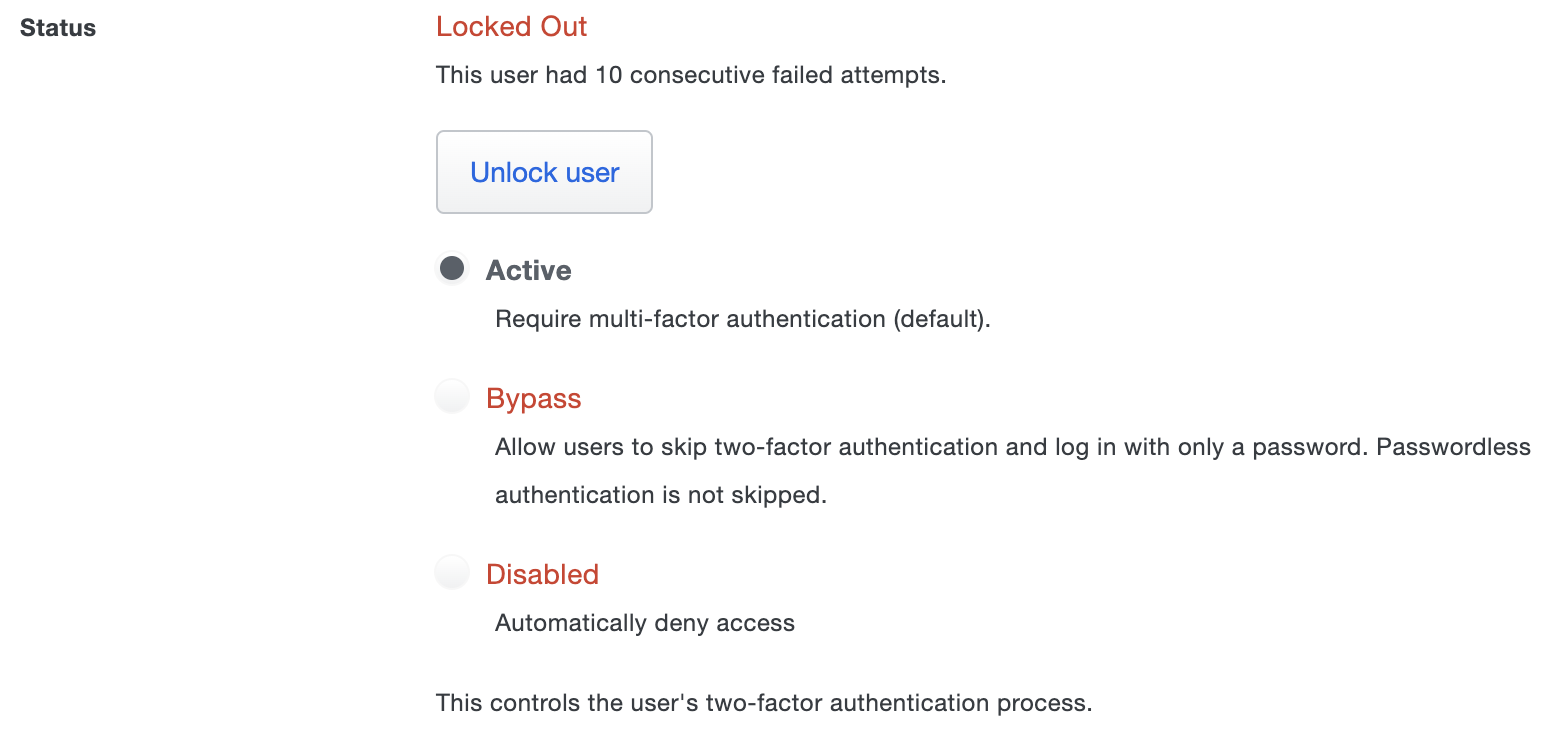
-
Click the Unlock user button to allow a locked-out user to log in again, or select the desired status, then scroll down and click the Save Changes button. Note that you cannot set the status of users managed by directory sync to "Disabled".
If a user's lockout reason is "Not enrolled" due to the Lockout and Fraud setting, changing their status to "Active" will allow them to complete enrollment. Once changed to "Active" status, users have 3 days to enroll, or they will be locked out again.
Changing Multiple Users' Status
-
Log into the Duo Admin Panel and navigate to Users → Users in the left sidebar.
-
Select multiple users (or a single user) from the Users view by clicking the checkbox to the left of the username. You can also click on the Select button and choose Select All to perform the action on all your Duo users, or click on the topmost checkbox next to the "Username" column header to select all users shown on the current page (up to 100 depending on how many are shown per page).
-
Click the ... action button and choose Change User Status.
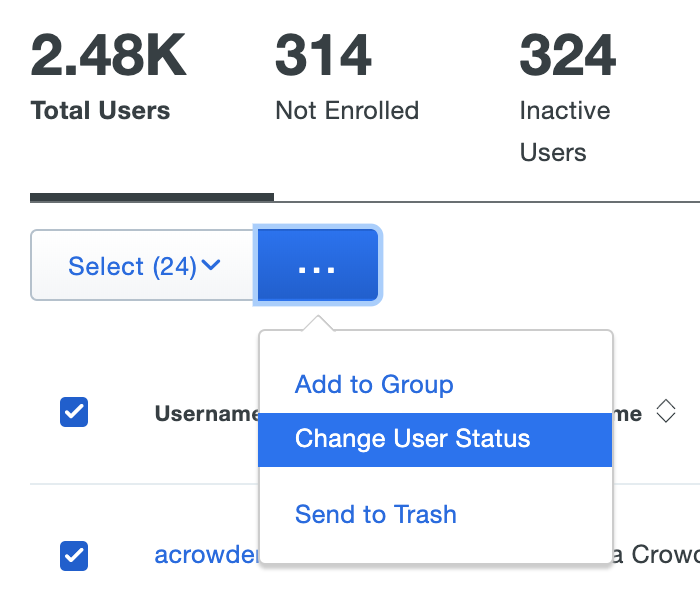
-
Select the desired new status for these users and then click the Change User Status button on the pop-up confirmation dialog. Note the warning that you cannot set the status of users managed by directory sync to "Disabled".
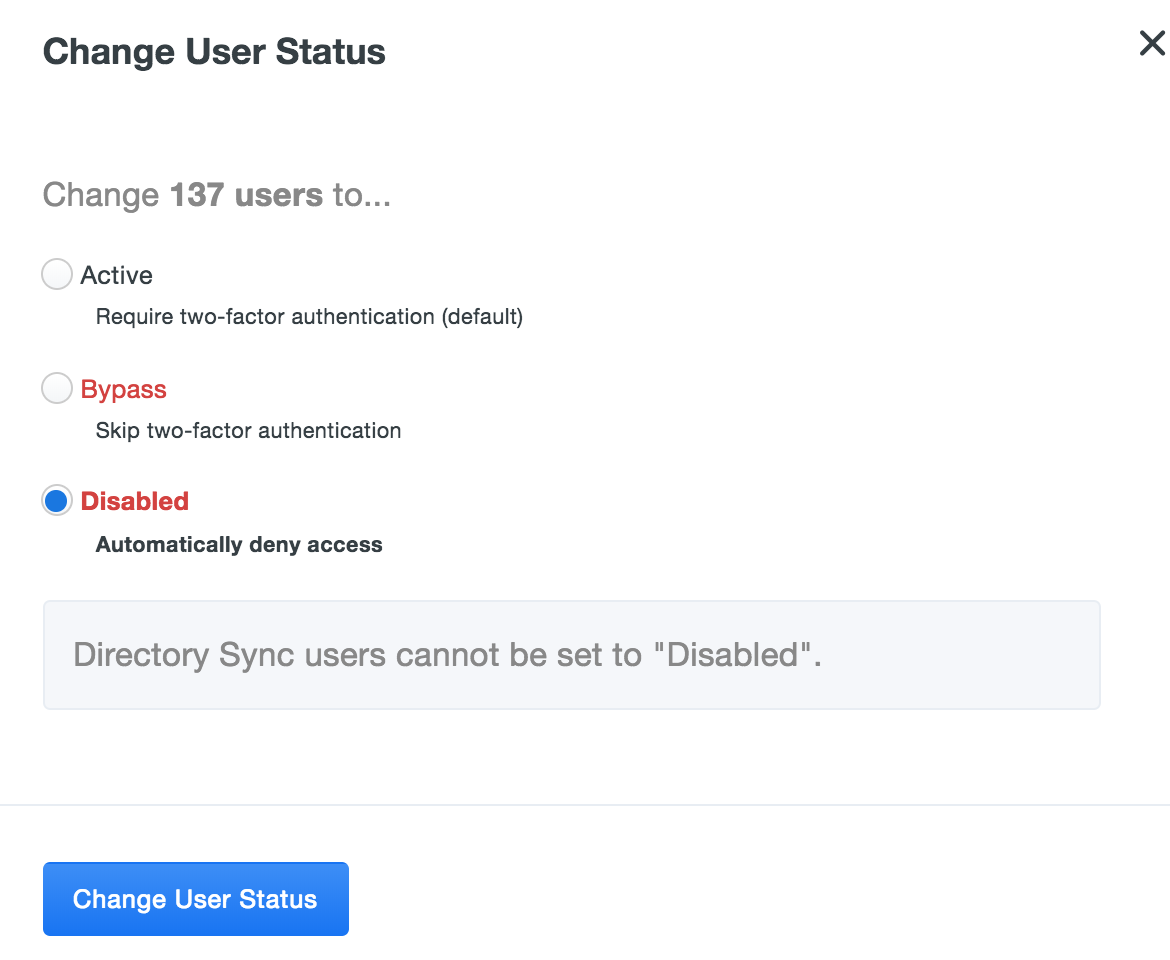
Change User Authentication Experience
The Duo Universal Prompt has built-in automatic authentication method selection behavior that makes it easier for users to access their protected applications by automatically choosing the most-secure factor. If automatic selection interferes with a user's authentication experience, you can turn it off for an individual user.
Role required: Owner, Administrator, User Manager, Security Analyst, or Help Desk.
-
Log in to the Duo Admin Panel and navigate to Users → Users in the left sidebar.
-
Select a user by clicking their username and then scroll down to the "Authentication Experience" setting.
-
Select the desired authentication experience.
- Enable automatic selection of authentication methods: The user is automatically prompted to use their last used authentication method when authenticating. This is selected by default.
- Disable automatic selection of authentication methods: The user selects an available method to complete authentication. The last-used or most-secure authentication method is shown first on the list.
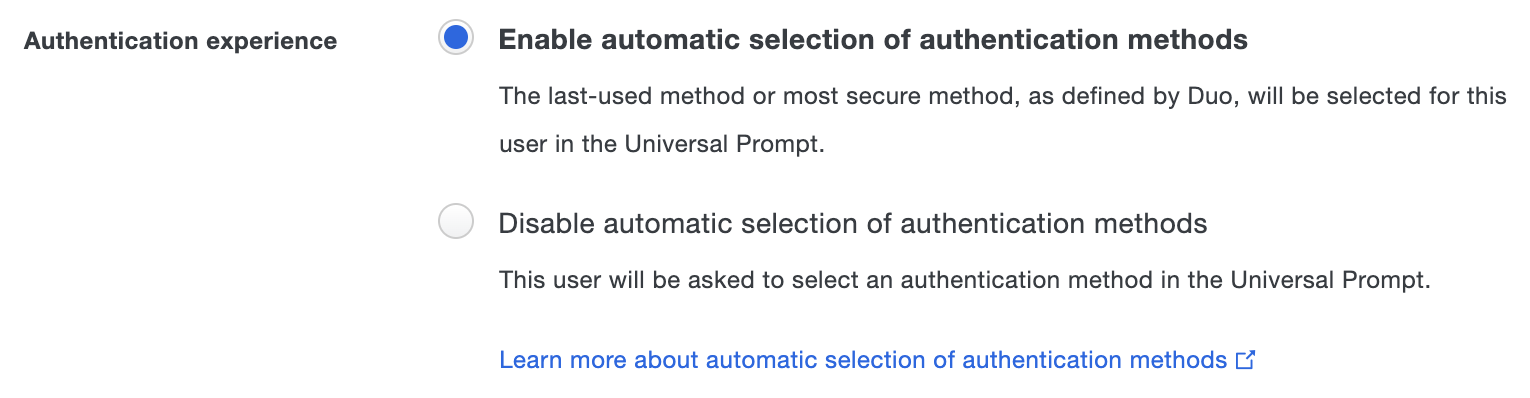
-
Scroll down and click the Save Changes button.
Please note that this setting is effective only for the Universal Prompt. This setting does not apply to Duo Passwordless authentication, which will continue to automatically use the registered passwordless authenticator for a given device.
Assigning User Status with Groups
Duo groups can be used to automatically assign a status to group members. When the status of a user is managed by a Duo group, the user's properties page indicates which group determines the user's status and the effective setting.
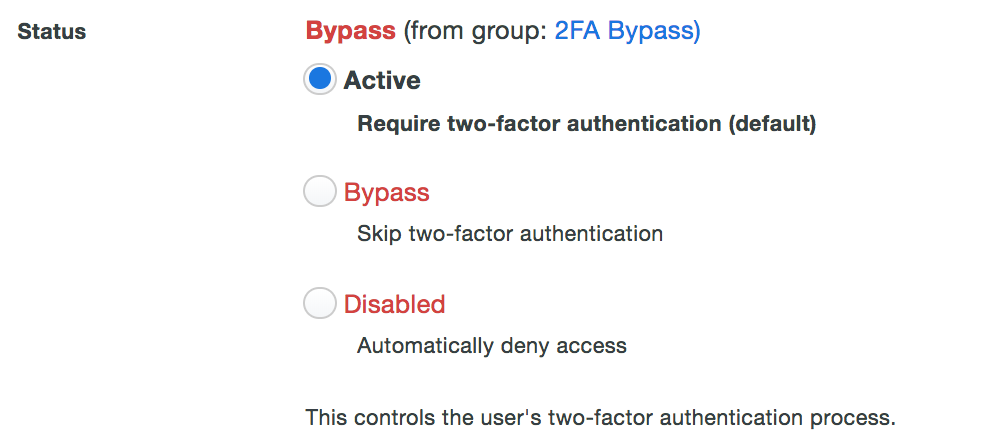
For more information using Duo groups to control user status, see Group Settings.
When users are imported into Duo by Entra ID or Active Directory synchronization the "Disabled" status in Duo is determined by the user's status in the connected directory and cannot be modified from the user's properties page in the Duo Admin Panel. See our guides to Active Directory synchronization or Entra ID synchronization for details.
Revokable Application Sessions
In the "Revokable Application Sessions" table, you can view all active refresh tokens for a user. If you revoke a refresh token, the user will be required to authenticate again. You can revoke an individual token by clicking the Revoke Application Session button next to the corresponding application. To revoke all of a user's refresh tokens at once, you can click Revoke All Application Sessions. Revoking a user's refresh tokens can be useful if a user's account is compromised or you want to force them to authenticate again.
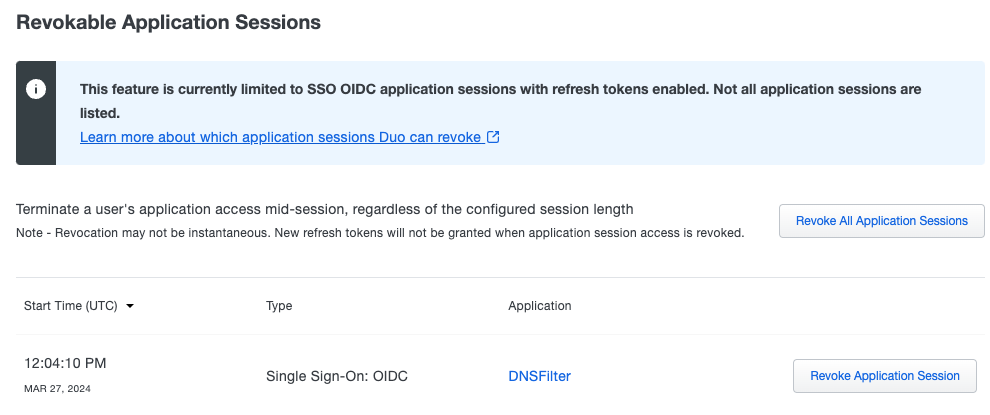
Sending SMS Passcodes
Role required: Owner, Administrator, User Manager, Security Analyst, or Help Desk.
Duo users who aren't able to receive pushes or phone calls due to spotty mobile coverage, or traditional mobile phone users who aren't able to install the Duo Mobile smartphone app may rely on batches of passcodes sent over SMS. Administrators can send new batches of SMS passcodes to their users whenever they choose. All old codes are invalidated when a new batch is sent. To send passcodes:
-
Log in to the Duo Admin Panel and navigate to Users → Users in the left sidebar.
-
Select a user by clicking their username, then scroll down to the "Phones" table on the user's properties page and click on the device that will receive the passcodes.

-
Make sure that the device's "Type" is Mobile. Click the Save Changes button after making any changes.
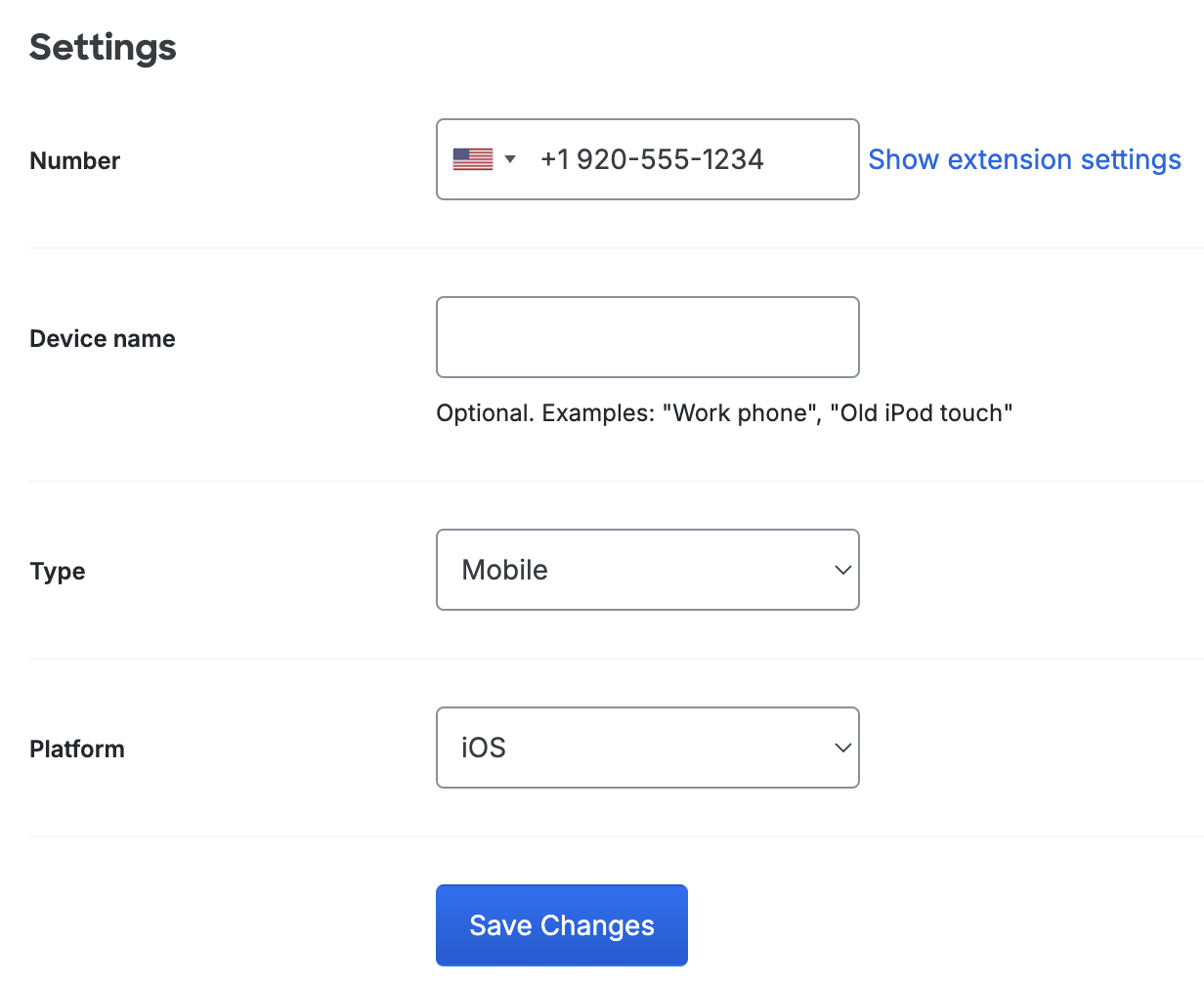
-
Click the Send SMS Passcodes... link near the top of the page.
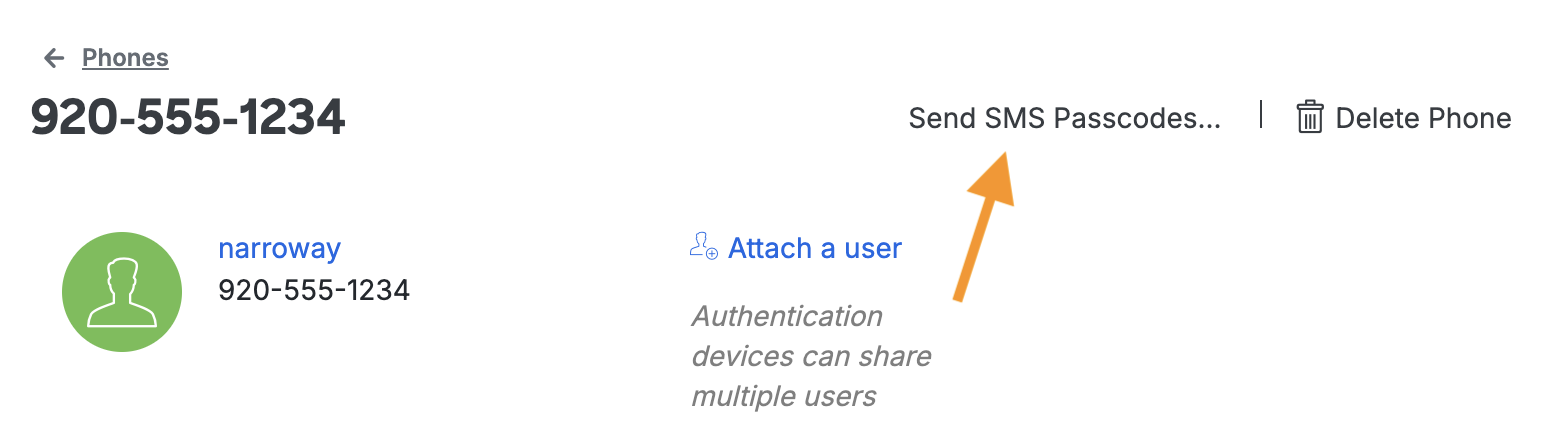
-
On the next page click the Send SMS Passcodes button.
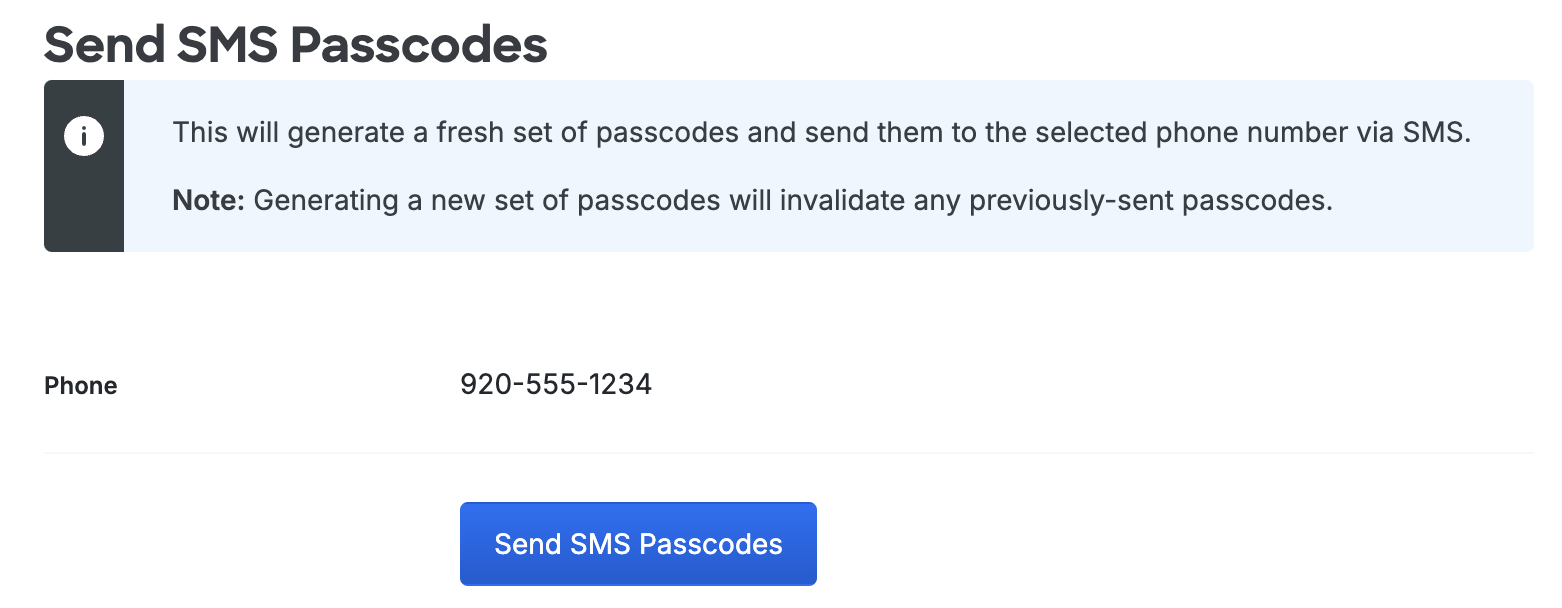
The SMS passcode batch size and other settings can be configured in the SMS passcodes section of the Duo Settings page. To get to this page click Settings in the left sidebar.
Generating a Bypass Code
Role required: Owner, Administrator, User Manager,Security Analyst, or Help Desk (when permitted in the "Help Desk" global setting).
A bypass code is a temporary passcode created by an administrator for a specific user. These are generally used as "backup codes," so that enrolled users who are having problems with their mobile devices (e.g., mobile service is disrupted, the device is lost or stolen, etc.) or who temporarily can't use their enrolled devices (on a plane without mobile data services) can still access their Duo-protected systems.
Bypass codes expire after being used the allowed number of times, or after an administrator-defined amount of time. A user can have up to 100 active bypass codes.
Like any other authentication method, use of a bypass code can establish a trusted browser or local session if you've enabled a remembered devices policy. The trusted session will last up to the limit defined in your remembered devices policy, and isn't invalidated when a bypass code expires. This could result in access being granted to an application for longer than the bypass code validity period.
A user must have a valid Duo authentication device enrolled (like a phone or hardware token) in order to use a bypass code to authenticate. Bypass codes are not intended as a user's only 2FA method.
You can limit your Help Desk administrators' ability to create or customize bypass codes on the Settings page.
To generate a bypass code:
-
Log in to the Duo Admin Panel and navigate to Users → Users in the left sidebar.
-
Select a user by clicking their username. Scroll down to the bottom of the user properties page and click the Add Bypass Code button. Help Desk admins won't see this button if the "Do not allow Help Desk admins to create bypass codes" option is selected on the Settings page.

-
By default, bypass codes expire after a single use or in one hour, whichever happens first.
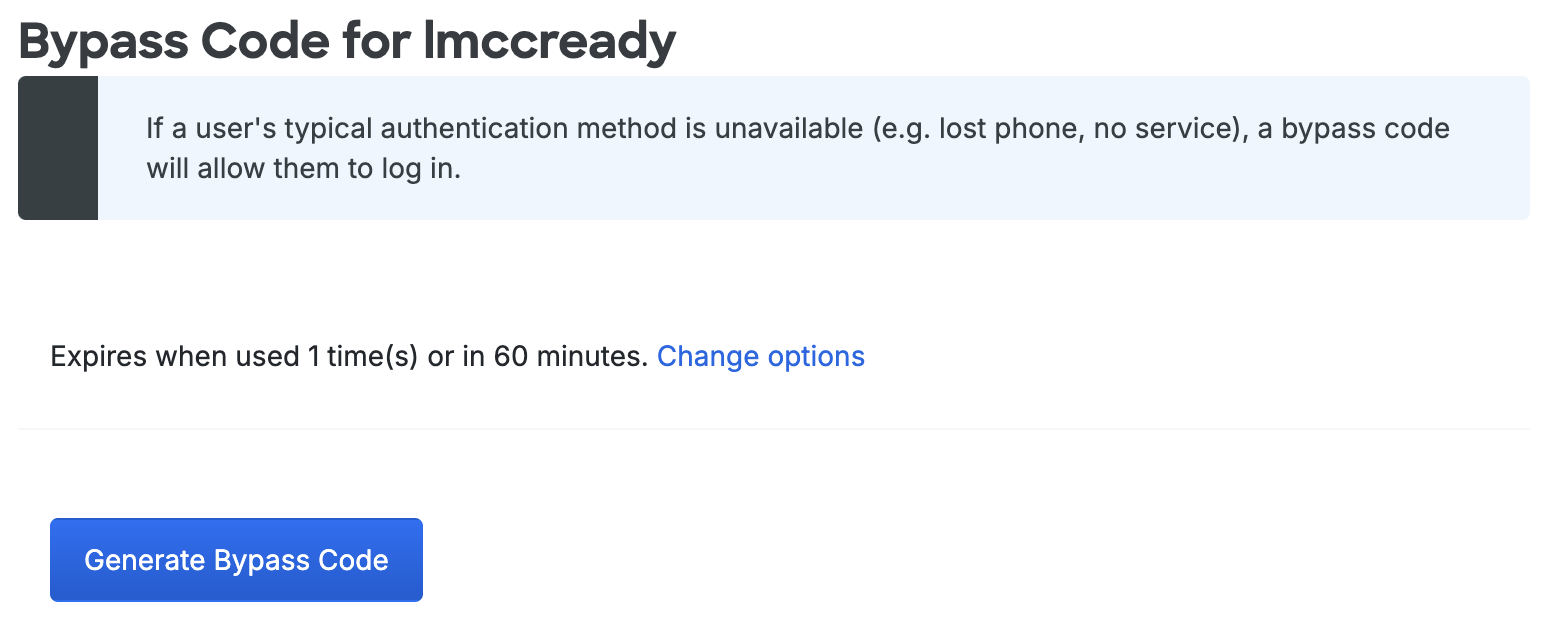
To change the expiration and reuse settings, or to define the bypass code (instead of letting the system generate a random string of nine digits) click the Change options link. Help Desk admins won't see this link if the "Do not allow Help Desk admins to customize bypass codes" option is selected on the Settings page.
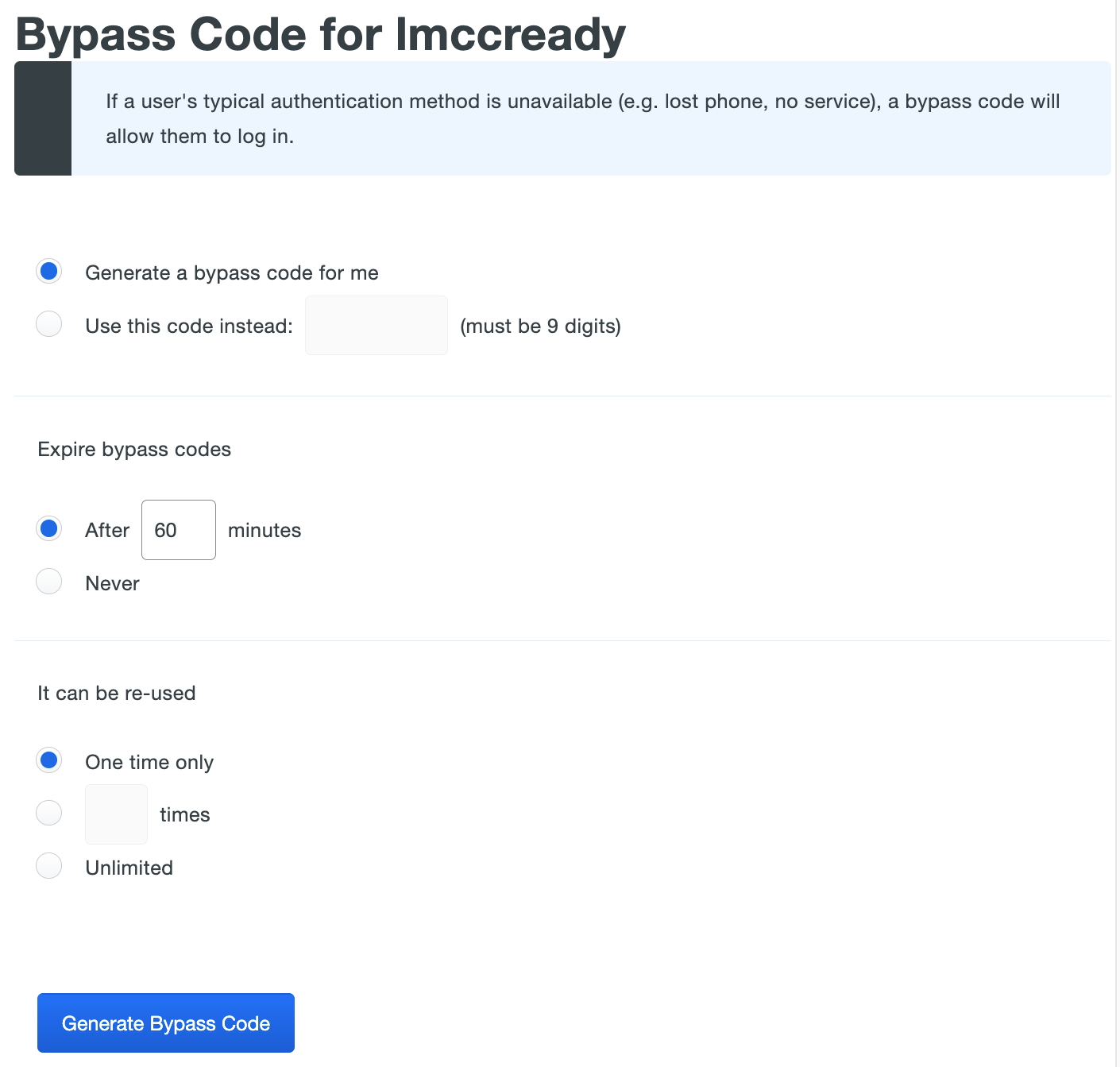
Once you've finished adjusting these options, click Generate Bypass Code to generate the bypass code.
-
To view the bypass code click Jump to Bypass Codes in the banner at the top of the user properties page.

-
You can copy or view the bypass code by clicking on the copy icon or view icon next to the hidden bypass code. The bypass code can be used immediately.
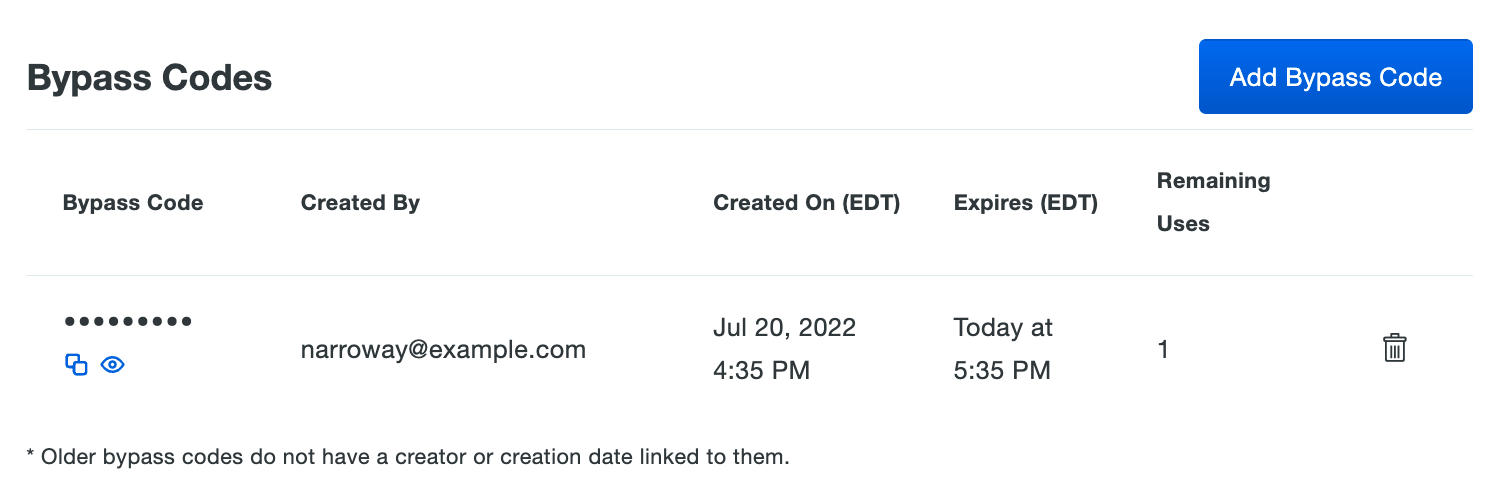
Viewing and Deleting Bypass Codes
To view a list of all current bypass codes, navigate to Users → Bypass Codes in the left sidebar.
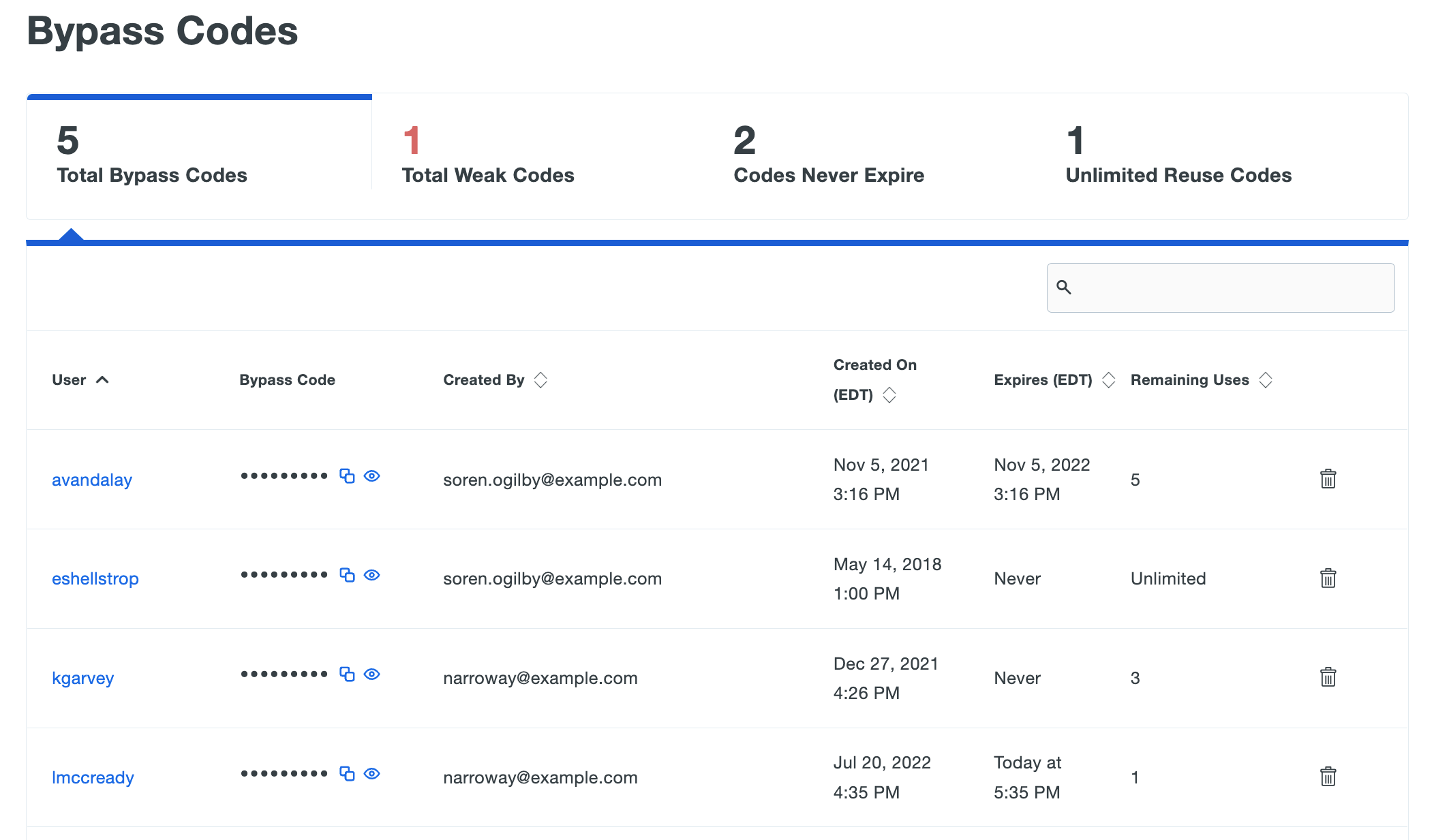
You'll see at a glance the total number of valid bypass codes and counts of "weak" bypass codes (meaning bypass codes that have no expiration). The table lists which users have been assigned bypass codes, which Duo admin created that bypass code (or "API" if the bypass code was created programmatically via the Admin API) and when the codes will expire or run out of uses. Click each type of user count to filter by that category.
To copy or view a bypass code click on the copy icon or view icon next to the hidden bypass code.
To delete a user's bypass code, click the trash icon on the far right of the table. Confirm deletion of the bypass code when prompted.
View detailed information about bypass code creation and deletion events, such as whether the bypass code was manually or automatically generated, the expiration of the bypass code (in minutes), and the total number of uses for the bypass code in the Administrator Actions log.
Using Groups
Assigning Duo users to groups simplifies user management. It's especially handy for quickly defining application access or assigning user status. See the Using Groups documentation for more information and detailed instructions.
Duo's Duo Premier, Advantage, and Essentials plans let you create granular security policies and apply them to selected groups and applications. See the Policy & Control documentation for more information.
Troubleshooting
Need some help? Try searching our Knowledge Base articles or Community discussions. For further assistance, contact Support.
