Contents
Duo integrates with Atlassian Confluence to add two-factor authentication to your wiki logins, offering inline self-service enrollment and authentication with Duo Universal Prompt. The code is open-source, and available on GitHub.
End of Support Information
The last date of support for Duo's two-factor solution for Confluence Server was February 14, 2024. This coincides with Atlassian's end of support for Confluence Server.
Duo will no longer provide updates or fixes for this application, and Duo Support will not provide configuration or troubleshooting assistance.
If you created a Duo Confluence application before February 14, 2024:
- Your existing Duo Confluence installation will continue providing two-factor authentication for user logins past the end of support of the traditional Duo Prompt on March 30, 2024 if you deployed the duo_universal_atlassian plugin.
- If you still use the legacy duo_confluence plugin, it will keep working after March 30, 2024 but will cease working when the future end-of-life date of the traditional Duo Prompt arrives.
- You may view and manage existing Duo Confluence applications in the Duo Admin Panel.
- No new Duo Confluence applications may be created in the Duo Admin Panel.
- Duo no longer provides support or troubleshooting help, except as needed to assist you with migration to Duo Single Sign-On with Atlassian Cloud or Confluence Data Center.
If you did not create a Duo Confluence application before February 14, 2024:
- No new Duo Confluence applications may be created in the Duo Admin Panel.
- Duo no longer provides support or troubleshooting help, except as needed to assist you with migration to Duo Single Sign-On with Atlassian Cloud or Confluence Data Center.
We recommend that you migrate your on-premises Confluence application to Atlassian Cloud and add Duo login protection with Duo Single Sign-On for Atlassian Cloud.
If you opt to deploy Confluence Data Center, you can add Duo login protection with Duo Single Sign-On for Generic SAML Service Providers. The duo_universal_atlassian or duo_confluence MFA plugins are not valid for Confluence Data Center.
Review the Duo End of Sale, Last Date of Support, and End of Life Policy.
The instructions for this solution were removed on March 31, 2025. Customers who had this configuration deployed before then and need to refer to the original instructions to execute the migration to a supported solution may contact Duo Support.
Troubleshooting
Need some help? Take a look at our Confluence Knowledge Base articles or Community discussions. For further assistance, contact Support.
Network Diagram
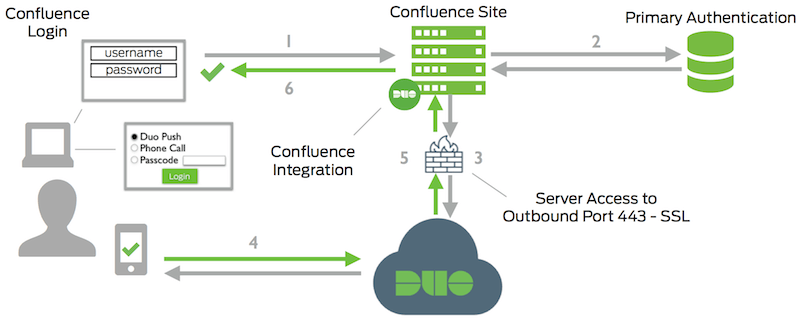
- Confluence connection initiated
- Primary authentication
- Confluence connection established to Duo Security over TCP port 443
- User completes Duo two-factor authentication via the interactive web prompt served from Duo's service and their selected authentication factor.
- Confluence receives authentication response
- Confluence session logged in
