Contents
Add two-factor authentication and flexible security policies to AWS Redshift SAML 2.0 logins with Duo Single Sign-On. Our cloud-hosted SSO identity provider offers inline user enrollment, self-service device management, and support for a variety of authentication methods — such as passkeys and security keys, Duo Push, or Verified Duo Push — in the Universal Prompt.
Overview
As business applications move from on-premises to cloud hosted solutions, users experience password fatigue due to disparate logons for different applications. Single sign-on (SSO) technologies seek to unify identities across systems and reduce the number of different credentials a user has to remember or input to gain access to resources.
While SSO is convenient for users, it presents new security challenges. If a user's primary password is compromised, attackers may be able to gain access to multiple resources. In addition, as sensitive information makes its way to cloud-hosted services it is even more important to secure access by implementing two-factor authentication and zero-trust policies.
About Duo Single Sign-On
Duo Single Sign-On is our cloud-hosted SSO product which layers Duo's strong authentication and flexible policy engine on top of AWS Redshift logins. Duo Single Sign-On acts as an identity provider (IdP), authenticating your users using existing on-premises Active Directory (AD) or another SSO IdP. Duo SSO prompts users for two-factor authentication and performs endpoint assessment and verification before permitting access to AWS Redshift.
Duo Single Sign-On is available in Duo Premier, Duo Advantage, and Duo Essentials plans, which also include the ability to define policies that enforce unique controls for each individual SSO application. For example, you can require that Salesforce users complete two-factor authentication at every login, but only once every seven days when accessing AWS Redshift. Duo checks the user, device, and network against an application's policy before allowing access to the application.
Configure Single Sign-On
Before configuring AWS Redshift with Duo SSO using Security Assertion Markup Language (SAML) 2.0 authentication you'll first need to enable Duo Single Sign-On for your Duo account and configure a working authentication source.
Once you have your SSO authentication source working, continue to the next step of creating the AWS Redshift application in Duo.
Create the AWS Redshift Application in Duo
-
Log in to the Duo Admin Panel and navigate to Applications → Protect an Application.
-
Locate the entry for AWS Redshift with a protection type of "2FA with SSO hosted by Duo (Single Sign-On)" in the applications list. Click Protect to the far-right to start configuring AWS Redshift. See Protecting Applications for more information about protecting applications with Duo and additional application options. You'll need the information on the AWS Redshift page under Downloads later.
-
No users can log in to new applications until you grant access. Update the User access setting to grant access to this application to users in selected Duo groups, or to all users. Learn more about user access to applications. If you do not change this setting now, be sure to update it so that your test user has access before you test your setup.
-
AWS Redshift uses the Mail attribute and Username attribute when authenticating. We've mapped the bridge attributes to Duo Single Sign-On supported authentication source attributes as follows:
Bridge Attribute Active Directory SAML IdP <Email Address> mail Email <Username> sAMAccountName Username If you are using non-standard attributes for your authentication source, check the Custom attributes box and enter the name of the attributes you wish to use instead.
-
You can adjust additional settings for your new SAML application at this time — like changing the application's name from the default value, enabling self-service, or assigning a group policy.
-
Keep the Duo Admin Panel open. You will come back to it later.
Duo Universal Prompt
The Duo Universal Prompt provides a simplified and accessible Duo login experience for web-based applications, offering a redesigned visual interface with security and usability enhancements.
| Universal Prompt | Traditional Prompt |
 |
 |
We've already updated the Duo AWS Redshift application hosted in Duo's service to support the Universal Prompt, so there's no action required on your part to update the application itself. If you created your AWS Redshift application before March 2024, you can activate the Universal Prompt experience for users from the Duo Admin Panel. AWS Redshift applications created after March 2024 have the Universal Prompt activated by default.
If you created your AWS Redshift application before March 2024, it's a good idea to read the Universal Prompt Update Guide for more information, about the update process and the new login experience for users, before you activate the Universal Prompt for your application.
Activate Universal Prompt
Activation of the Universal Prompt is a per-application change. Activating it for one application does not change the login experience for your other Duo applications.
The "Universal Prompt" area of the application details page shows that this application is "Ready to activate", with these activation control options:
- Show traditional prompt: Your users experience Duo's traditional prompt via redirect when logging in to this application.
- Show new Universal Prompt: (Default) Your users experience the Universal Prompt via redirect when logging in to this application.
The application's Universal Prompt status shows "Activation complete" here and on the Universal Prompt Update Progress report.

Should you ever want to roll back to the traditional prompt, you can return to this setting and change it back to Show traditional prompt. However, this will still deliver the Duo prompt via redirect, not in an iframe. Keep in mind that support for the traditional Duo prompt ended for the majority of applications in March 2024.
Universal Update Progress
Click the See Update Progress link to view the Universal Prompt Update Progress report. This report shows the update availability and migration progress for all your Duo applications. You can also activate the new prompt experience for multiple supported applications from the report page instead of visiting the individual details pages for each application.
Enable AWS Redshift for SSO
To enable and use AWS Redshift for SSO, do the steps in each section below in the order they appear.
Add a Provider
-
Log into your AWS account as a root user.
-
In the upper right corner of the page, click your profile name drop-down menu.
-
Copy your Account ID and paste it into the Duo Admin Panel Account number field, under "Service Provider".

-
Return to your AWS console. Type IAM into the Search bar at the top of the page.
-
In the search results, click IAM. The "IAM Dashboard" opens.
-
In the left menu sidebar, navigate to Access management → Identity providers.
-
Click Add provider. The "Add an Identity provider" page opens.
-
In the "Configure provider" section, click the SAML radio button.
-
Enter a unique name for your provider into the Provider name field.
-
Return to the Duo Admin Panel. Under "Service Provider", enter the provider name you created in AWS Redshift earlier into the Provider namee field.

-
In the Duo Admin Panel, under "Downloads", click Download XML.
-
Return to your AWS "Add an Identity provider" page. Under "Metadata document", click Choose file. Open the file you downloaded from Duo earlier.
-
Scroll to the bottom of the page and click Add provider.
Create a Role
-
In the left menu sidebar, navigate to Access management → Roles.
-
Click Create role. The "Select trusted entity" page opens.
-
In the "Trusted entity type" section, click the SAML 2.0 federation radio button.
-
In the "SAML 2.0 federation" section, click the SAML 2.0-based provider drop-down menu and select the provider you created earlier.
-
Under "Access to be allowed", click the Allow programmatic and AWS Management Console access radio button.
-
At the bottom of the section, click Add condition.
-
Click the Key drop-down menu and select SAML:aud.
-
Click the Condition drop-down menu and select StringEquals.
-
Return to the Duo Admin Panel. Under "Service Provider", enter the name of the AWS Redshift group that the user belongs to into the Redshift DB Group field. This is typically the AWS Redshift directory group, which is the same as the database group.

-
Return to the Duo Admin Panel. Under "Service Provider", copy the Redshift localhost URL and paste it into the AWS Value field in the "SAML 2.0 federation" section.

-
Click Next. The "Add permissions" page opens.
-
Type redshift into the Search bar.
-
Locate the redshift-federation-policy and click the checkbox next to it. Click Next. The "Name, review, and create" page opens.
-
In the "Role details" section, enter a unique name for your role in the Role name field.
-
Scroll down to the bottom of the page and click Create role.
Group Mapping
-
Return to the Duo Admin Panel. Under "Service Provider", next to "Role attributes", enter the role you created in AWS earlier into the AWS role field.
-
Click the Duo groups drop-down menu and select the applicable Duo group to map.
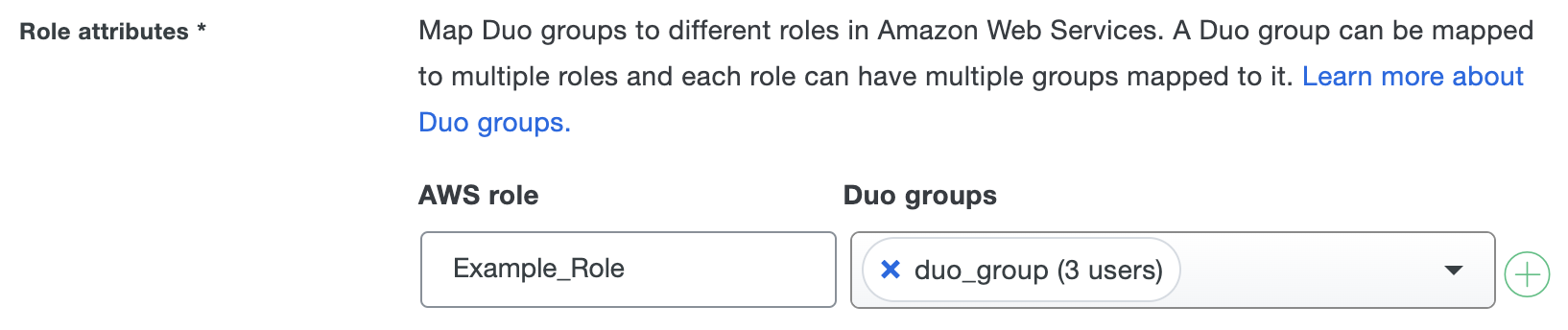
-
Scroll to the bottom of the page and click Save.
Learn more about AWS Redshift SSO at AWS Documentation.
Using SSO
To begin using SSO for AWS Redshift, do the following:
-
Open your SQL Workbench/J client.
-
Return to your AWS console. Type Redshift into the Search bar at the top of the page.
-
In the search results, click Amazon Redshift. The "Provisioned clusters dashboard" opens.
-
In the "Clusters overview" section, click your Redshift cluster. Your Redshift cluster page opens.
-
On the right side of the page, copy the Endpoint URL and paste it into the URL field of your SQL Workbench/J client.
-
In your SQL Workbench/J client, type jdbc:redshift:iam// in front of the endpoint URL, as shown in the image below.

-
Click Extended Properties. The "Edit extended properties" window opens.
-
Return to the Duo Admin Panel. Under "Metadata", copy the Login URL and paste it into the Value field of your SQL Workbench/J client "Edit extended properties" window, next to login_url.

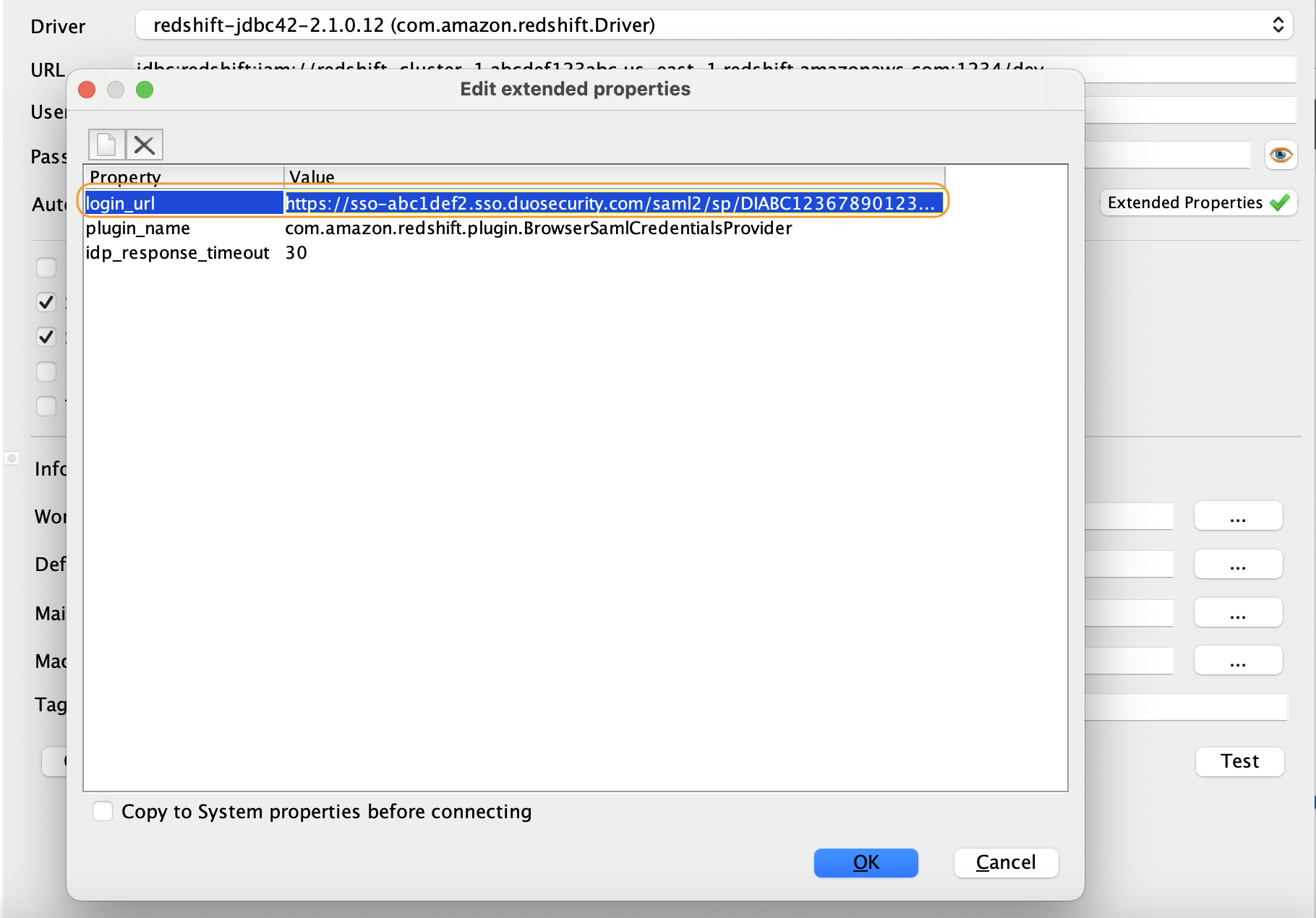
-
In the "Edit extended properties" window, click OK.
-
In your SQL Workbench/J client, click Test.
Active Directory Login
With Active Directory as the Duo SSO authentication source, enter the primary username (email address) on the Duo SSO login page and click or tap Next.

Enter the AD primary password and click or tap Log in to continue.

Enable Duo Passwordless to log in to Duo SSO backed by Active Directory authentication without entering a password in the future.
SAML Login
With another SAML identity provider as the Duo SSO authentication source, Duo SSO immediately redirects the login attempt to that SAML IdP for primary authentication. Users do not see the Duo SSO primary login screen.
Duo Authentication
Successful verification of your primary credentials by Active Directory or a SAML IdP redirects back to Duo. Complete Duo two-factor authentication when prompted and then you'll return to AWS Redshift to complete the login process.

* Universal Prompt experience shown.
AWS Redshift supports SP-initiated authentication only, meaning that you must start your SSO login from that application's sign-in page. You won't be able to add AWS Redshift as an application tile in Duo Central for IdP-initiated logins.
Congratulations! Your AWS Redshift users now authenticate using Duo Single Sign-On.
See the full user login experience, including expired password reset (available for Active Directory authentication sources) in the Duo End User Guide for SSO.
Grant Access to Users
If you did not already grant user access to the Duo users you want to use this application be sure to do that before inviting or requiring them to log in with Duo.
Enable Remembered Devices
To minimize additional Duo two-factor prompts when switching between AWS Redshift and your other Duo Single Sign-On SAML applications, be sure to apply a shared "Remembered Devices" policy to your SAML applications.
Troubleshooting
Need some help? Try searching our Knowledge Base articles or Community discussions. For further assistance, contact Support.
